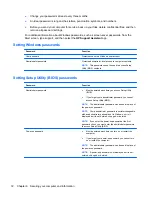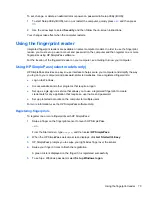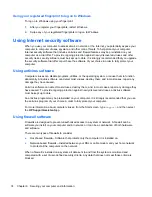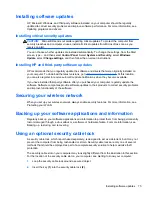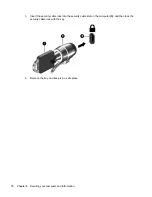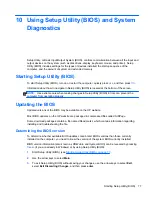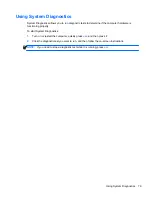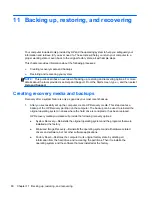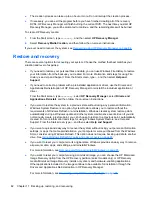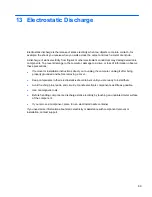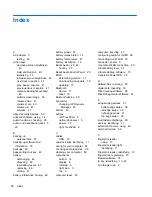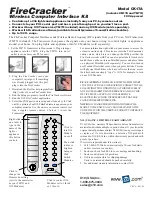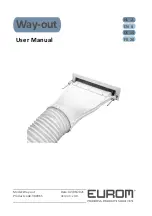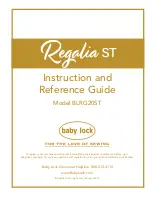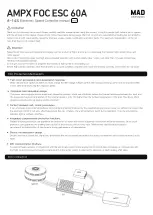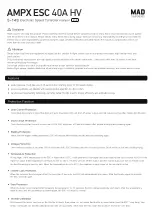Removing the HP Recovery partition
HP Recovery Manager software allows you to remove the HP Recovery partition to free up hard drive
space.
IMPORTANT:
Removing the HP Recovery partition means you can no longer use Windows
Refresh, the Windows Remove everything and reinstall Windows option, or the HP Recovery
Manager option for minimized image recovery. Create HP Recovery media before removing the
Recovery partition to ensure you have recovery options; see
Creating HP Recovery media
on page 81
.
Follow these steps to remove the HP Recovery partition:
1.
From the Start screen, type
recovery
, and then select
HP Recovery Manager
.
2.
Select
Remove Recovery Partition
, and then follow the on-screen instructions.
86
Chapter 11 Backing up, restoring, and recovering