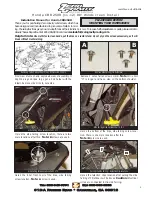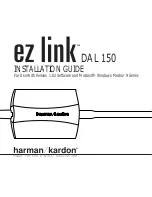Connecting a VGA monitor or projector
To see the computer screen image on an external VGA monitor or projected for a presentation,
connect a monitor or projector to the computer's VGA port.
To connect a monitor or projector:
1.
Connect the VGA cable from the monitor or projector to the VGA port on the computer as
shown.
2.
Press
f4
to alternate the screen image between 4 display states:
●
PC Screen only:
View the screen image on the computer only.
●
Duplicate:
View the screen image simultaneously on
both
the computer and external
device.
●
Extend:
View the screen image extended across
both
the computer and external device.
●
Second screen only:
View the screen image on the external device only.
Each time you press
f4
, the display state changes.
NOTE:
Adjust the screen resolution of the external device, especially if you choose the
“Extend” option. From the Start screen, type
c
, and then select
Control Panel
from the list of
applications. Select
Appearance and Personalization
. Under
Display
, select
Adjust screen
resolution
for best results.
24
Chapter 4 Enjoying entertainment features