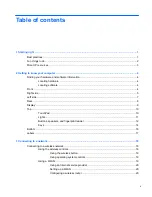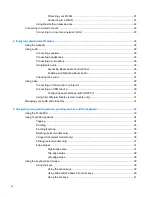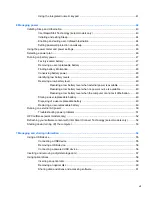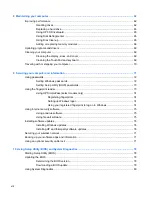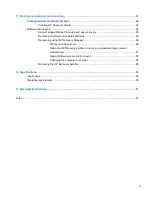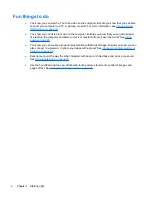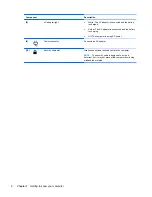Reviews:
No comments
Related manuals for ENVY dv6-7200

M275
Brand: Gateway Pages: 10

M275
Brand: Gateway Pages: 87

iVu Plus BCR Gen2 Series
Brand: Banner Pages: 12

iVu Plus BCR
Brand: Banner Pages: 28

iVu Plus BCR
Brand: Banner Pages: 155

D10 Series
Brand: Banner Pages: 64

L-GAGE LTF
Brand: Banner Pages: 8

Q3X
Brand: Banner Pages: 2

U-GAGE Q45U
Brand: Banner Pages: 8

Q4X Series
Brand: Banner Pages: 12

MES ACURAS HEAD
Brand: Barco Pages: 131

BIM-BAM GNS-921
Brand: e2 elektro Pages: 2

Sleek
Brand: X4-Life Pages: 2

75 16 30
Brand: Conrad Pages: 26

PW25
Brand: Kettler Pages: 4

Ecoline UE-48Li80
Brand: UPOWER Pages: 6

K383
Brand: Prorack Pages: 14

AWC100
Brand: Julabo Pages: 16