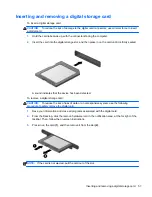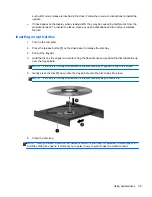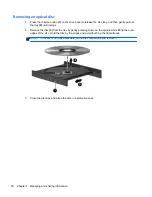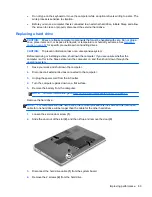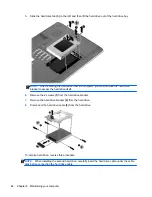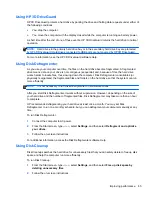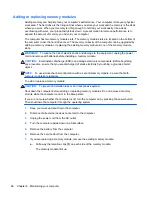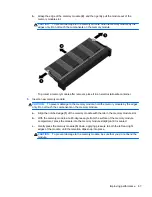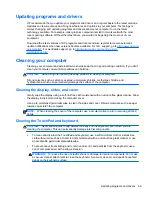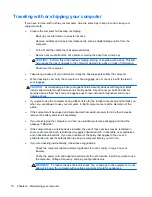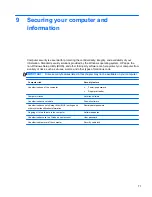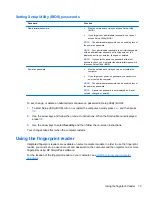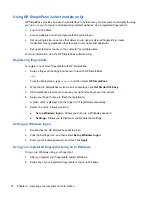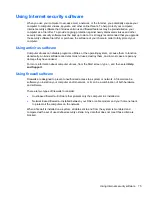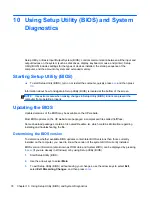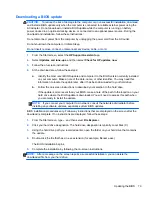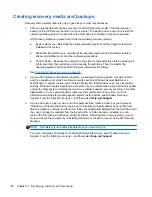Updating programs and drivers
HP recommends that you update your programs and drivers on a regular basis to the latest versions.
Updates can resolve issues and bring new features and options to your computer. Technology is
always changing, and updating programs and drivers allows your computer to run the latest
technology available. For example, older graphics components might not work well with the most
recent gaming software. Without the latest driver, you would not be getting the most out of your
equipment.
Download the latest versions of HP programs and drivers and also register to receive automatic
update notifications when new versions become available. For U.S. support, go to
http://www.hp.com/
go/contactHP
. For worldwide support, go to
http://welcome.hp.com/country/ us/en/
wwcontact_us.html
.
Cleaning your computer
Cleaning your computer and external devices helps keep them in good working condition. If you don't
clean your computer, dust and dirt particles can build up.
CAUTION:
Avoid using the following cleaning products to clean your computer:
Strong solvents, such as alcohol, acetone, ammonium chloride, methylene chloride, and
hydrocarbons, which can permanently damage the surface of the computer.
Cleaning the display, sides, and cover
Gently wipe the display using a soft, lint-free cloth moistened with an
alcohol-free
glass cleaner. Allow
the display to dry before closing the computer cover.
Use a pre-moistened germicidal wipe to clean the sides and cover. Fibrous materials, such as paper
towels, can scratch the computer.
NOTE:
When cleaning the cover of the computer, use a circular motion to aid in removing dirt and
debris.
Cleaning the TouchPad and keyboard
CAUTION:
Never allow liquids to drip between the keys on the keyboard, even when you are
cleaning the computer. This can permanently damage internal components.
●
To clean and disinfect the TouchPad and keyboard, use a soft microfiber cloth or a static-free
cloth without oil (such as a chamois cloth) moistened with an
alcohol-free
glass cleaner or use
an acceptable germicidal disposable wipe.
●
To prevent keys from sticking and to remove dust, lint, and particles from the keyboard, use a
can of compressed air with a straw extension.
WARNING!
To reduce the risk of electric shock or damage to internal components, do not use
a vacuum cleaner attachment to clean the keyboard. A vacuum cleaner can deposit household
debris on the keyboard surface.
Updating programs and drivers
69