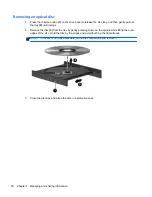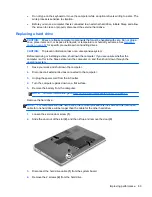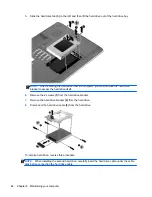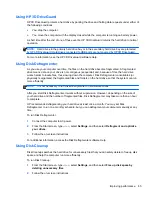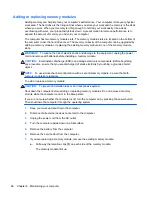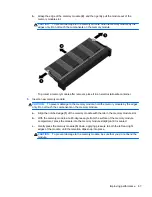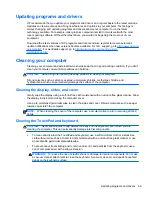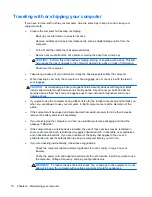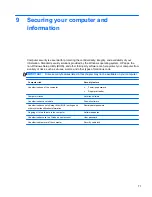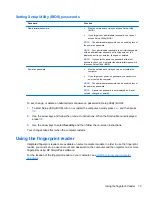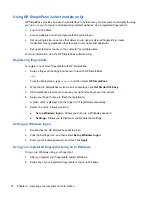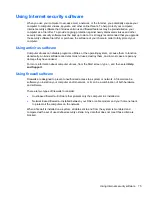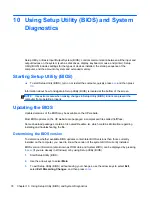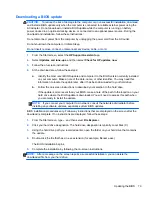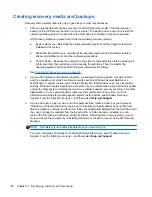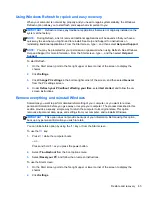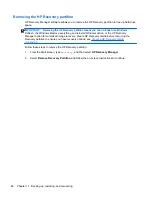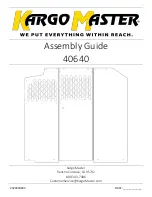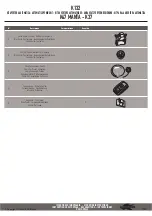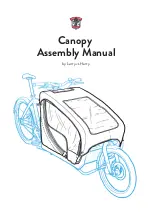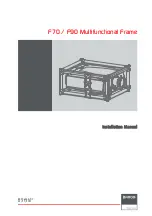Using HP SimplePass (select models only)
HP SimplePass provides an easy-to-use interface to help secure your computer and simplify the way
you log on to your computer and password-protected websites. Use a registered fingerprint to:
●
Log on to Windows.
●
Access websites and other programs that require a logon.
●
Set up a single sign-on service that allows you to use a registered fingerprint to create
credentials for any application that requires a user name and password.
●
Set up protected accounts on the computer for multiple users.
For more information, see the HP SimplePass software Help.
Registering fingerprints
To register one or more fingerprints with HP SimplePass:
1.
Swipe a finger on the fingerprint sensor to launch HP SimplePass.
– or –
From the Start screen, type
simple
, and then select
HP SimplePass
.
2.
When the HP SimplePass welcome screen displays, click
Get Started It's Easy
.
3.
HP SimplePass prompts you to swipe your right index finger over the sensor.
4.
Swipe your finger 3 times to finish the registration.
A green circle is displayed on the finger if it is registered successfully.
5.
Select one of the following options:
●
Set up Windows logon
—Allows you to set up a Windows password.
●
Settings
—Allows you to disable or enable personal settings.
Setting up Windows logon
1.
Double-click the HP SimplePass desktop icon.
2.
Click the Settings icon, and then select
Set up Windows logon
.
3.
Enter your Windows password, and then click
Apply
.
Using your registered fingerprint to log on to Windows
To log on to Windows using your fingerprint:
1.
After you register your fingerprints, restart Windows.
2.
Swipe any of your registered fingerprints to log on to Windows.
74
Chapter 9 Securing your computer and information