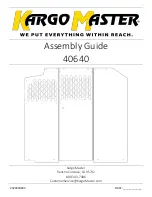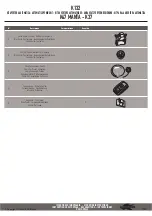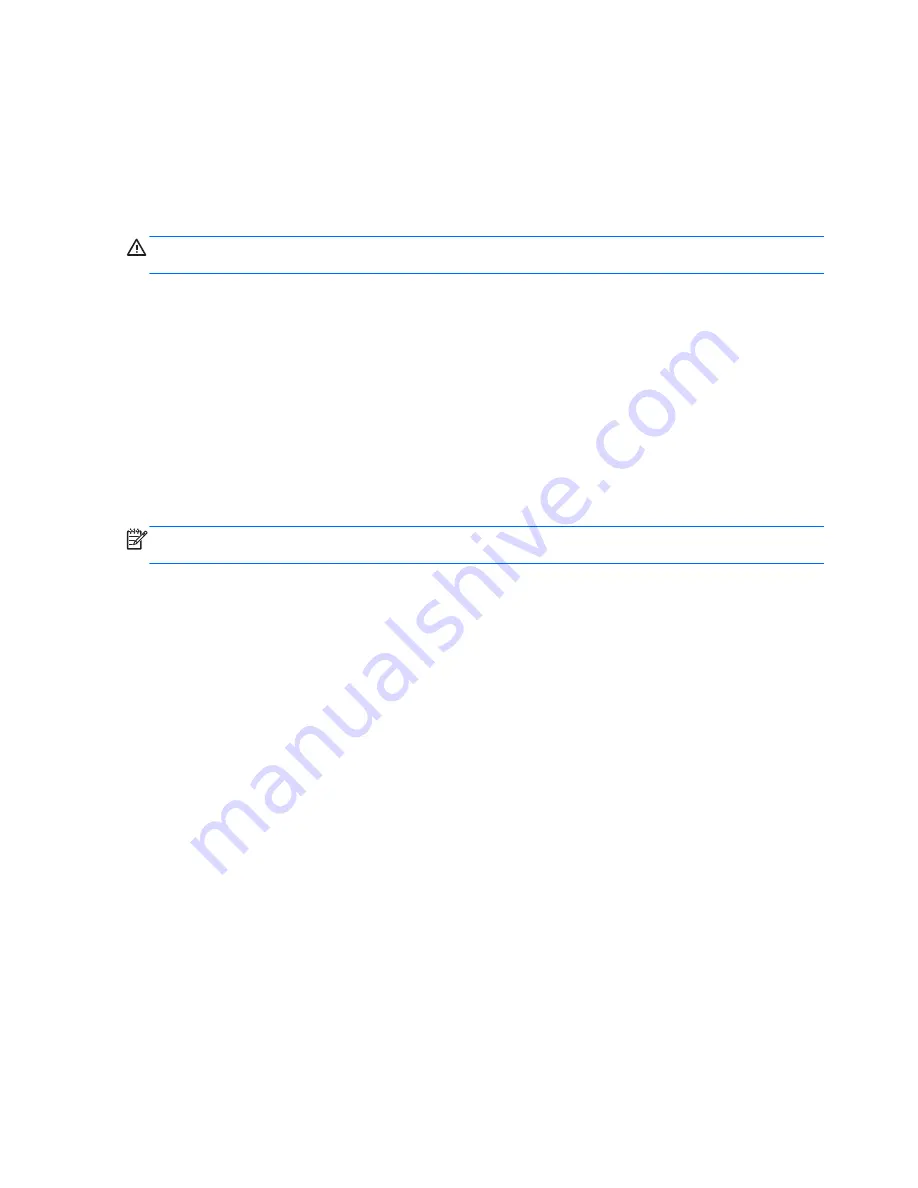
reinitiates Sleep. As a result, your work is immediately available to you as soon as you exit Sleep.
You do not have to wait while updates are downloaded.
▲
To enable this feature or manually adjust the settings, on the Start screen, type
smart
, and then
select then select Intel(R) Smart Connect Technology.
Shutting down (turning off) the computer
CAUTION:
Unsaved information is lost when the computer shuts down. Be sure to save your work
before shutting down the computer.
The Shut down command closes all open programs, including the operating system, and then turns
off the display and computer.
Shut down the computer under any of the following conditions:
●
When you need to replace the battery or access components inside the computer
●
When you are connecting an external hardware device that does not connect to a USB or video
port
●
When the computer will be unused and disconnected from external power for an extended
period
Although you can turn off the computer with the power button, the recommended procedure is to use
the Windows Shut down command:
NOTE:
If the computer is in the Sleep state or in Hibernation, you must first exit Sleep or
Hibernation before shutdown is possible by briefly pressing the power button.
1.
Save your work and close all open programs.
2.
From the Start screen, point to the upper-right or lower-right corner of the screen.
3.
When the charms list opens, click
Settings
, click the
Power
icon, and then click
Shut down
.
If the computer is unresponsive and you are unable to use the preceding shutdown procedures, try
the following emergency procedures in the sequence provided:
●
Press
ctrl
+
alt
+
delete
, click the
Power
icon, and then select
Shut Down
.
●
Press and hold the power button for at least 5 seconds.
●
Disconnect the computer from external power.
●
On models with a user-replaceable battery, remove the battery.
46
Chapter 6 Managing power