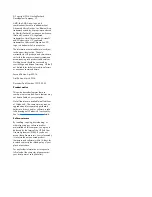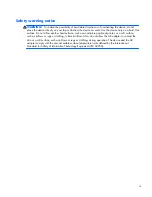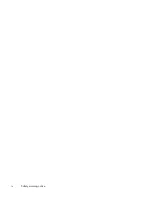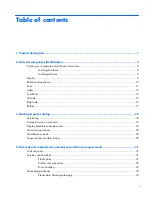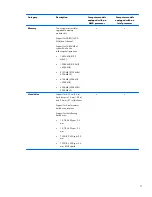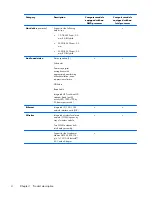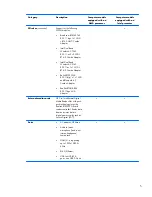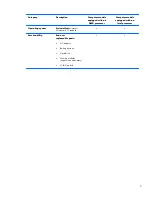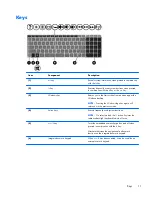Packaging and transporting guidelines ....................................................... 34
Workstation guidelines .............................................................. 34
5 Removal and replacement procedures for Customer Self-Repair parts ............................. 36
Component replacement procedures ........................................................................................ 36
Battery ................................................................................................................... 37
WLAN module ........................................................................................................ 38
Hard drive ............................................................................................................. 41
Memory module ...................................................................................................... 43
6 Removal and replacement procedures for Authorized Service Provider parts .................. 46
Component replacement procedures ........................................................................................ 46
RTC battery ............................................................................................................ 46
Base enclosure ........................................................................................................ 48
Display assembly .................................................................................................... 51
Fan ....................................................................................................................... 59
System board ......................................................................................................... 60
Heat sink ............................................................................................................... 65
Processor ............................................................................................................... 67
Connector board ..................................................................................................... 69
Power connector cable ............................................................................................ 71
Subwoofer ............................................................................................................. 72
Speakers ................................................................................................................ 74
TouchPad assembly ................................................................................................. 76
Power button board ................................................................................................. 78
Keyboard ............................................................................................................... 79
7 Using Setup Utility (BIOS) and HP PC Hardware Diagnostics (UEFI) .................................. 82
Starting Setup Utility (BIOS) ..................................................................................................... 82
Updating the BIOS ................................................................................................................. 82
Determining the BIOS version ................................................................................... 82
Downloading a BIOS update .................................................................................... 83
Using HP PC Hardware Diagnostics (UEFI) ................................................................................ 84
Downloading HP PC Hardware Diagnostics (UEFI) to a USB device ............................... 84
8 Specifications .................................................................................................................. 85
Computer specifications .......................................................................................................... 85
9 Backing up, restoring, and recovering ............................................................................ 86
Creating recovery media and backups ..................................................................................... 86
vi