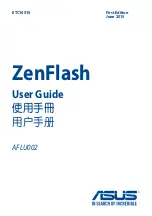18
3.2 Playback Videos and Photos
1.
If recording is in progress, press the
button to stop recording.
The standby screen is displayed.
2.
Press the
button to enter the OSD menu.
3.
Press the
/ button to select the
file category that you want to browse
and press the
button.
4.
Press the
/ button to view the
next or the previous file and press the
button to view the file in full
screen.
Note:
From the standby screen, you can directly enter Playback mode by pressing
button. The last
recorded video is displayed on the screen.
Summary of Contents for F300
Page 1: ...f300 ...