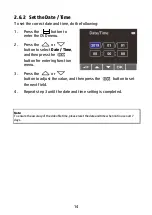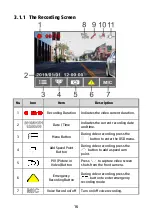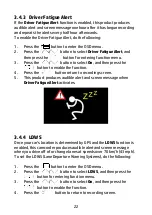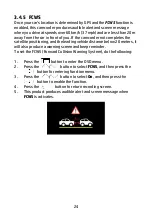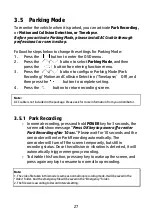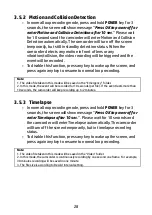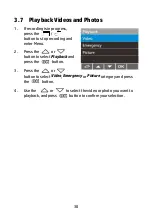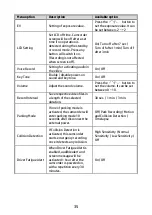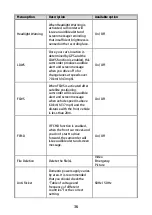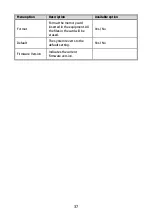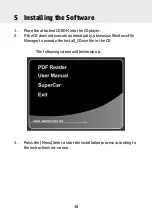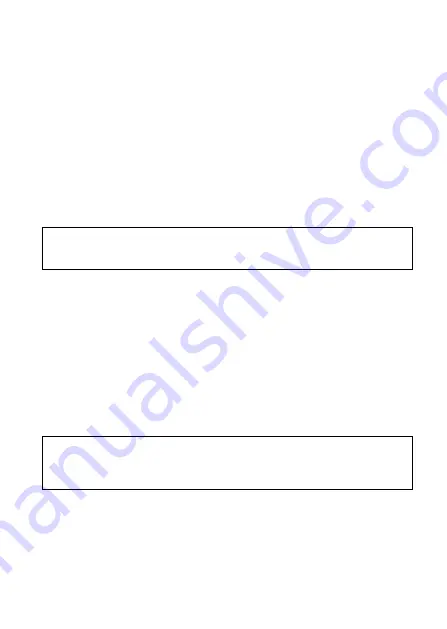
28
3.5.2
Motion and Collision Detection
-
In normal loop recording mode, press and hold
POWER
key for 3
seconds, the screen will show message “
Press OK to power off or
enter Motion and Collision Detection after 10 sec
.” Please wait
for 10 seconds and the camcorder will enter Motion and Collision
Detection automatically. The camcorder will turn off the screen
temporarily, but still in standby detection status. When the
camcorder detects any motion in front of lens or any
vibration/collision, the video recording will be triggered and the
event will be recorded.
-
To disable this function, press any key to wake up the screen, and
press again any key to resume to normal loop recording.
Note:
1. The video file taken in this mode will be saved in the “Emergency” folder.
2. In this mode, the event will be recorded for 10 seconds (per file). If the event lasts more than
10 seconds, the camcorder will keep recording up to 2 minutes.
3.5.3
Timelapse
-
In normal loop recording mode, press and hold
POWER
key for 3
seconds, the screen will show message “
Press OK to power off or
enter Timelapse after 10 sec
.” . Please wait for 10 seconds and
the camcorder will enter Timelapse automatically. The camcorder
will turn off the screen temporarily, but in timelapse recording
status.
-
To disable this function, press any key to wake up the screen, and
press again any key to resume to normal loop recording.
Note:
1. The video file taken in this mode will be saved in the “Video” folder.
2. In this mode, the camcorder is continuously recording by one second one frame. For example,
30 minutes recording will be saved in one minute.
3. The file size is according to Record Interval setting.