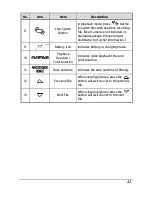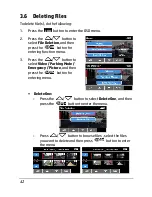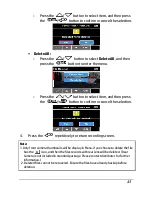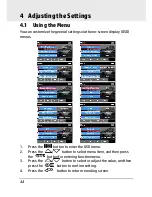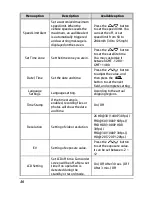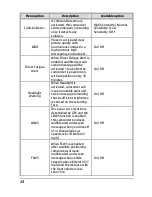53
7
SuperCar
15
11
10
7
13
14
16
1
6
2
3
4
5
12
8
9
No.
Item
No.
Item
1
Video Player
9
File Path
2
Play / Pause
10
Browser File
3
Previous
11
File List
4
Next
12
File Name
5
Stop
13
Volume
6
Electronic Map
14
Playback Duration / Total
Duration
7
Compass
15
Signal Noise Ratio (SNR)
8
Speed Meter
16
G-Sensor
Note:
1. To display the route on Electronic Map, please make sure the internet is connected
before starting the video playback.
2. Video files of front-view camera (MOV) and GPS/G-Sensor files (NMEA) must be
stored in the same folder before starting the playback.
3. The SuperCar software is only applicable to Windows operating system. For Mac
users, please search “SuperCar”
App in built-in Mac App Store.