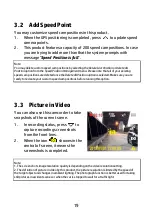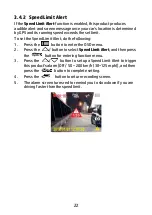19
3.2
Add Speed Point
You may customize speed cam positions in this product.
1.
When the GPS positioning is completed , press
to update speed
camera points.
2.
This product features a capacity of 200 speed cam positions. In case
you are trying to add more than that the system prompts with
message "
Speed Position is full
".
Note:
You may delete custom speed cam positions by selecting the
Delete Last Position
or
Delete All
Position
option from the
Speed Position Management
menu. Please note that all of your existing
speed cam positions are deleted once the
Delete All Position option
is selected. Make sure you are
ready to recreate your custom speed cam positions before running this option.
3.3
Picture in Video
You can also use this camcorder to take
snapshots of the current scene.
1.
In recording status, press
to
capture recording screen shots
from the front lens.
2.
When the icon
showes in the
central of screen, it means the
screenshots is completed.
Note:
1. The screen shots image resolution quality is depending on the video resolution setting.
2. The definition of picture in video by this product, the picture resolution is limited by the speed of
the target object and changes in ambient lighting. The photograph function is better used for taking
still pictures in accident scenes or when the car is stopped to wait for a traffic light.