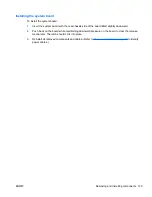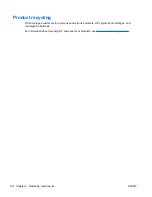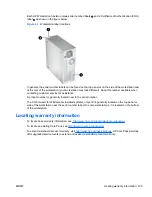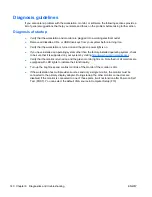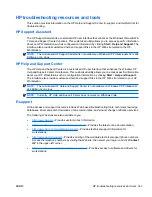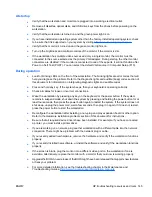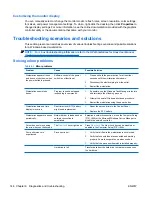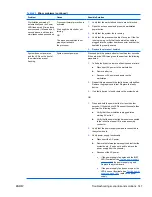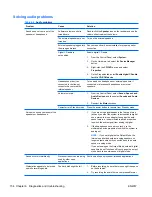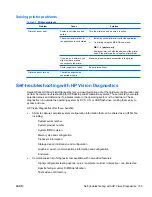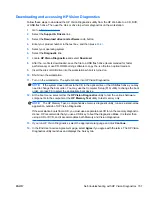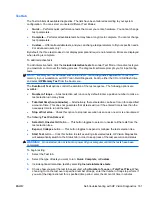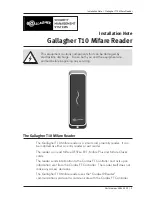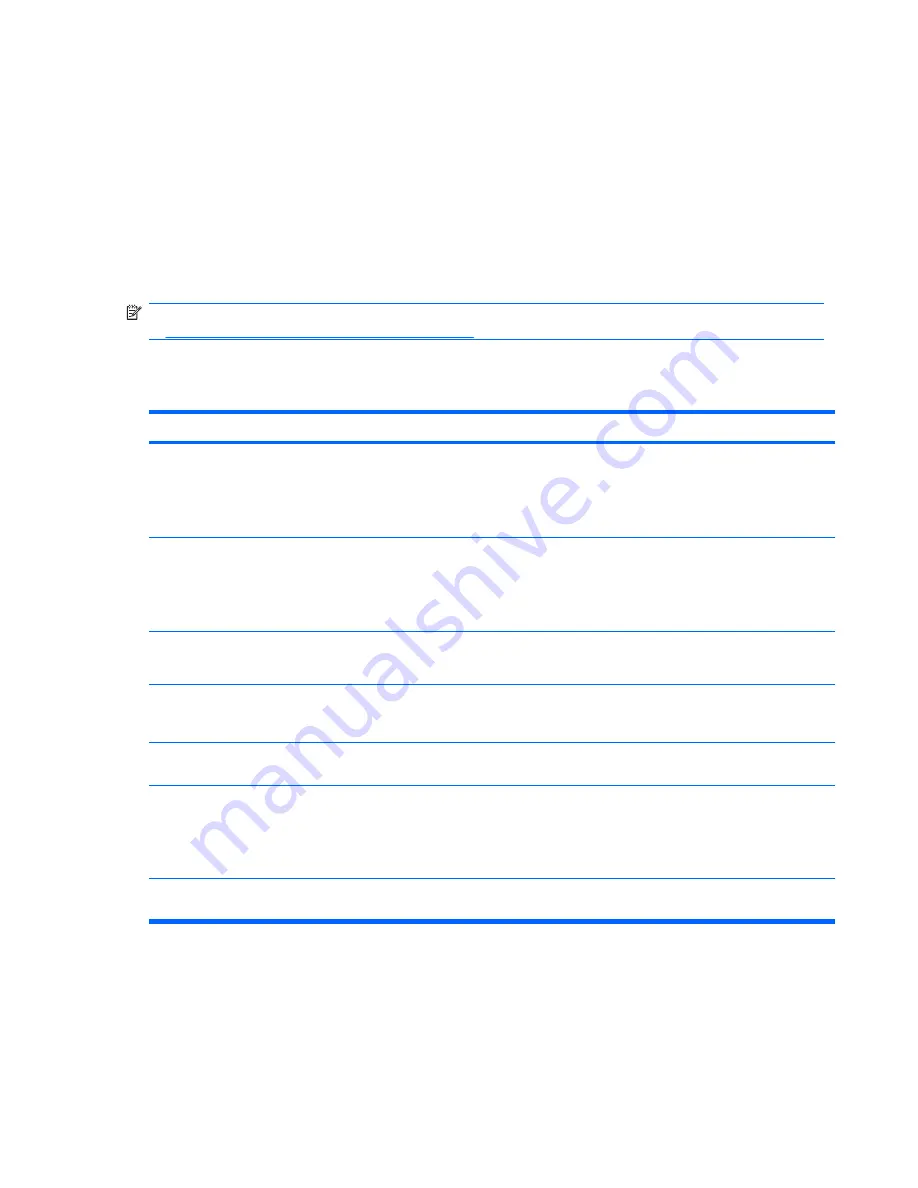
Customizing the monitor display
You can manually select or change the monitor model, refresh rates, screen resolution, color settings,
font sizes, and power management settings. To do so, right-click the desktop, then click
Properties
to
change display settings. For more information, see the online documentation provided with the graphics
controller utility or the documentation that came with your monitor.
Troubleshooting scenarios and solutions
This section presents an extensive overview of various troubleshooting scenarios and possible solutions
for a Windows-based workstation.
NOTE:
For Linux troubleshooting information, refer to the
HP Workstations for Linux User Manual
at
http://www.hp.com/support/linux_user_manual
.
Solving minor problems
Table 6-1
Minor problems
Problem
Cause
Possible Solution
Workstation appears frozen
and does not shut down when
the power button is pressed.
Software control of the power
switch is not functional.
1.
Press and hold the power button for at least four
seconds until the workstation shuts down.
2.
Disconnect the electrical plug from the outlet.
3.
Restart the workstation.
Workstation seems to be
frozen.
Program in use has stopped
responding to commands.
1.
If possible, use the Windows Task Manager to isolate
and terminate the offending process.
2.
Attempt the normal Windows shutdown procedure.
3.
Restart the workstation using the power button.
Workstation date and time
display is incorrect.
Real-time clock (RTC) battery
might need replacement.
1.
Reset the date and time in the Control Panel.
2.
Replace the RTC battery.
Workstation appears to pause
periodically.
Network driver is loaded and no
network connection is
established.
Establish a network connection, or use the Computer Setup
(F10) Utility or the Microsoft Windows Device Manager to
disable the network controller.
Cursor does not move using
the arrow keys on the keypad.
The
Num Lock
key might be on.
Press
Num Lock
. The Num Lock key can be disabled or
enabled in the Computer Setup (F10) Utility.
Poor performance is
experienced.
Processor is hot.
1.
Verify that airflow to the workstation is not blocked.
2.
Verify that chassis fans are connected and working
properly. Some fans operate only when needed.
3.
Verify that the processor heatsink is installed properly.
Hard drive is full.
Transfer data from the hard drive to create more space on
the hard drive.
146 Chapter 6 Diagnostics and troubleshooting
ENWW