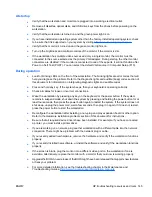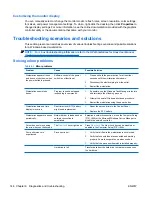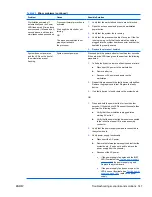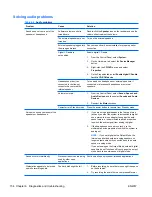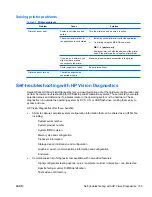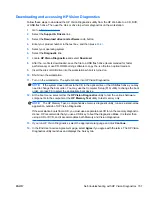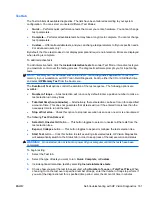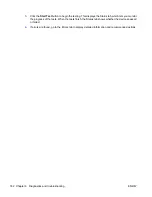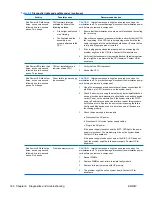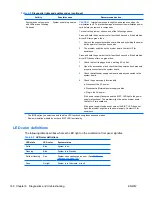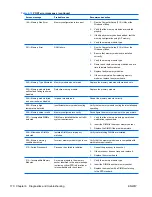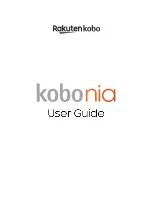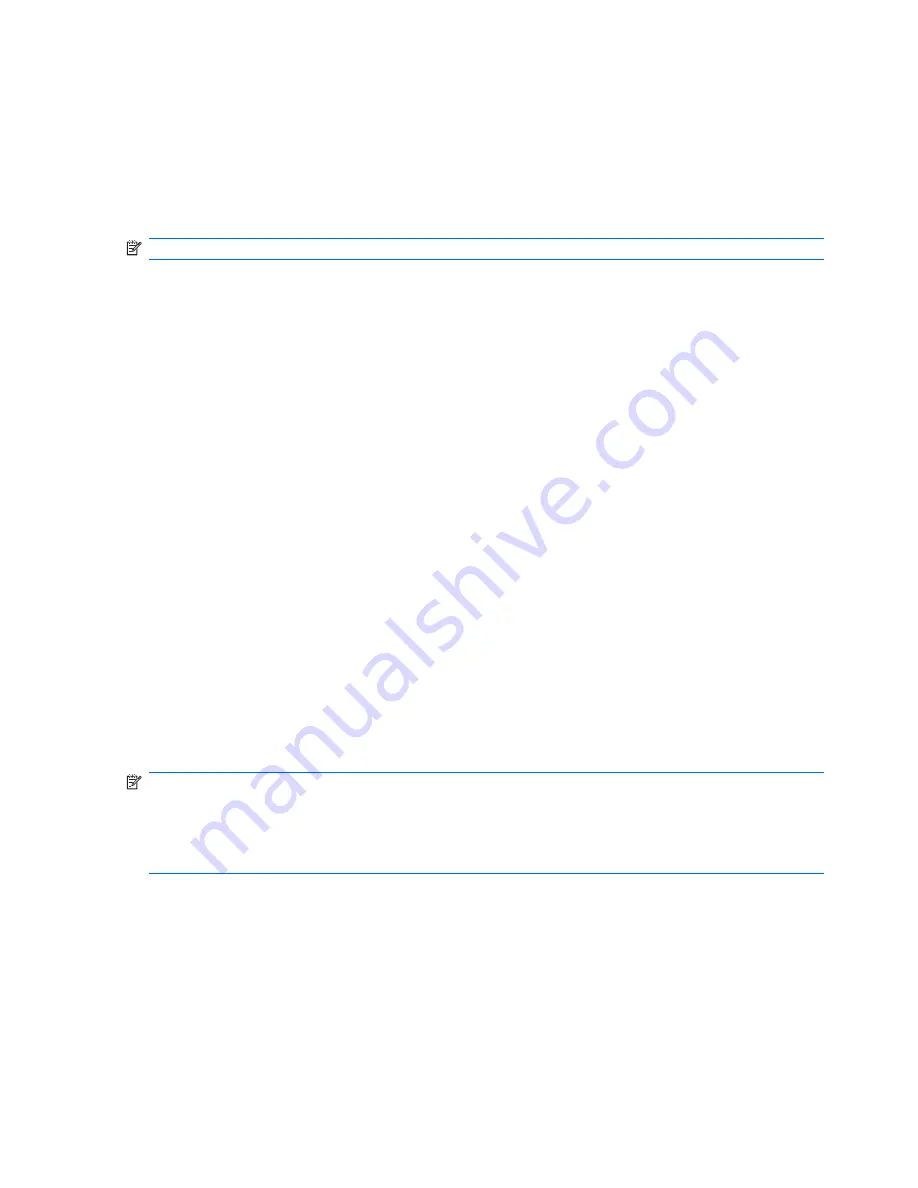
Accessing HP Vision Diagnostics on the workstation
The following procedures describe how to access the HP Vision Diagnostics utilities included in the
workstation software.
Creating and using a bootable USB key
This section describes how to use a USB key to access the HP Vision Diagnostics.
NOTE:
Using a USB key is the most convenient method to access the HP Vision Diagnostics.
1.
In the C:\VisionDiagnostics\ directory, double-click on VisionDiagUSB.exe. A setup menu appears.
2.
Follow the setup prompts to create a bootable ISO image of the diagnostic utilities on a USB key.
3.
Use the operating system to turn off the workstation.
4.
Restart the workstation with the USB key installed. The workstation boots to the USB key and
initiates HP Vision Diagnostics.
5.
Follow the prompts to troubleshoot the workstation.
Creating and using a bootable DVD
This section describes how to use a DVD to access the HP Vision Diagnostics.
1.
In the C:\VisionDiagnostics\ directory, double-click on the VisionDiagISO.exe file. A setup menu
appears.
2.
Follow the setup prompts to create a bootable ISO image of the diagnostic utilities on a DVD.
3.
Enable a workstation boot from DVD.
4.
Use the operating system to turn off the workstation.
5.
Restart the workstation with the with the DVD installed in the optical drive. The workstation boots
to the DVD and initiates HP Vision Diagnostics.
6.
Follow the HP Vision Field Diagnostic prompts to troubleshoot the workstation.
Using the HP Memory Test utility
This section describes how to access the HP Memory Test utility.
NOTE:
The HP Memory Test is a comprehensive memory diagnostic utility that is run as a stand-alone
application, outside of HP Vision Diagnostics.
If the workstation is booted from a CD, a separate boot CD will be required to use the memory diagnostic.
Hence, HP recommends that a USB key be used to boot the diagnostic utilities. It is faster than using
a CD, and it accommodates both Memory and Vision diagnostics.
1.
In the C:\VisionDiagnostics\ directory, double-click on the MemoryDiagISO.exe file. A setup menu
appears.
2.
Follow the setup prompts to create a bootable ISO image of the memory diagnostic utility on a
DVD.
3.
Use the operating system to turn off the workstation.
4.
Restart the workstation with the with the DVD installed in the optical drive. The workstation boots
to the DVD and initiates the memory diagnostic utility.
5.
Follow the diagnostic prompts to troubleshoot workstation memory.
158 Chapter 6 Diagnostics and troubleshooting
ENWW