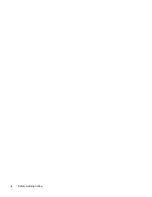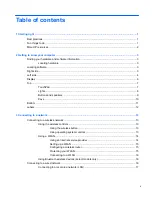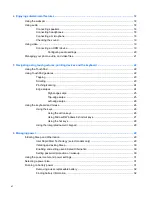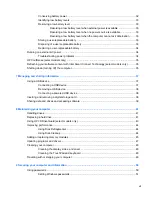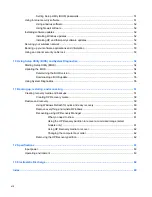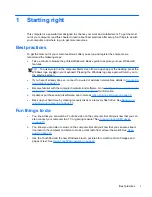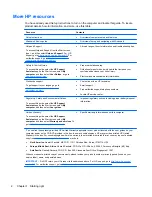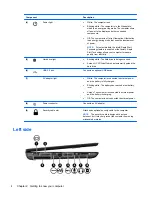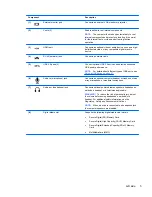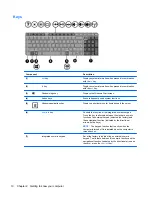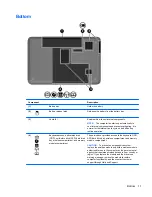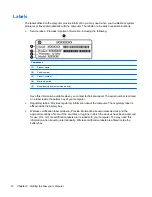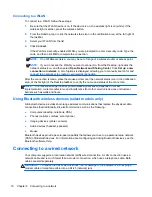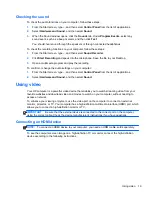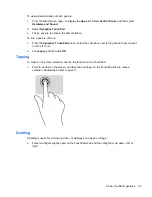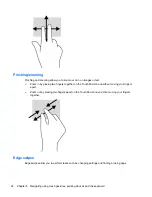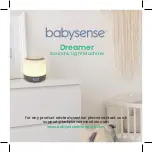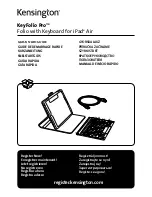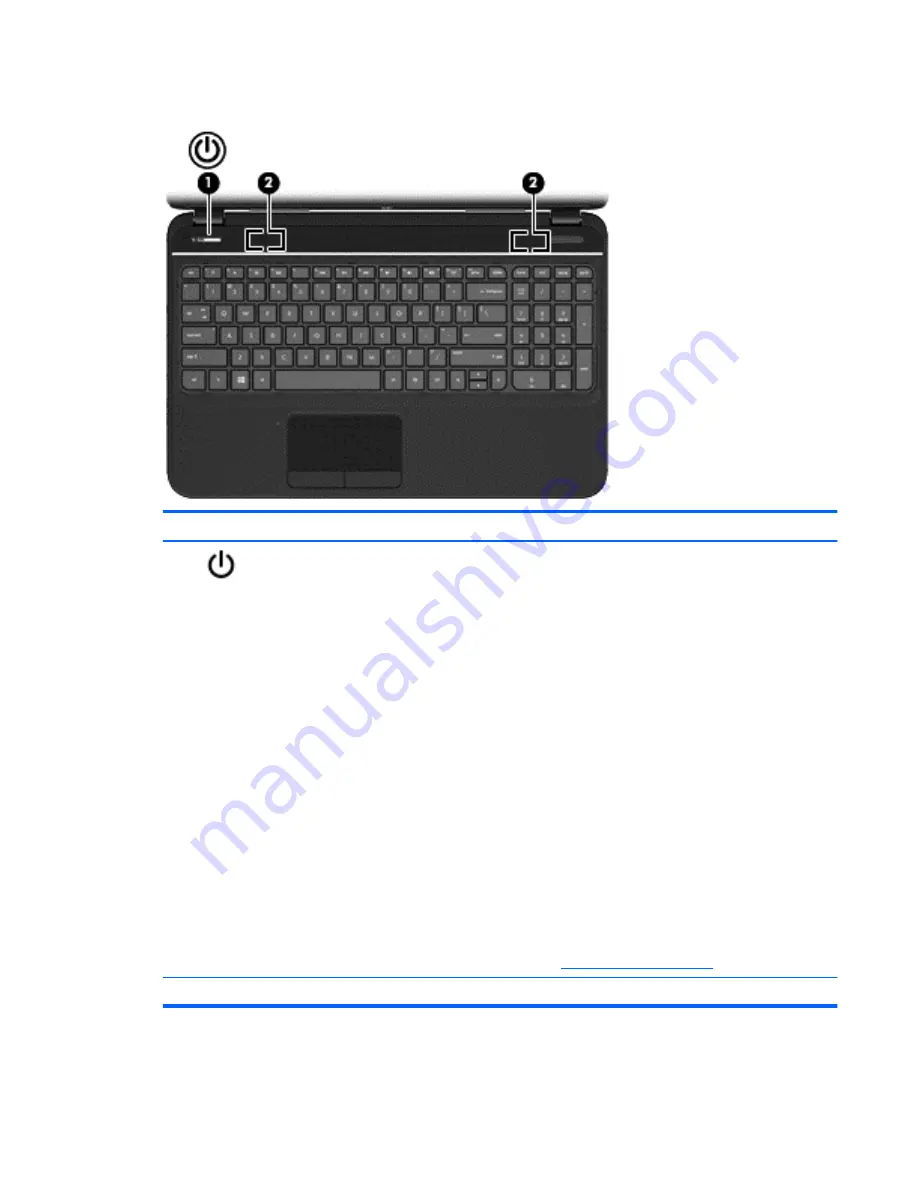
Buttons and speakers
Component
Description
(1)
Power button
●
When the computer is off, press the button to turn on
the computer.
●
When the computer is on, press the button briefly to
initiate Sleep.
●
When the computer is in the Sleep state, press the
button briefly to exit Sleep.
●
When the computer is in Hibernation, press the button
briefly to exit Hibernation
CAUTION:
Pressing and holding the power button will
result in the loss of unsaved information.
If the computer has stopped responding and Microsoft®
Windows® shutdown procedures are ineffective, press and
hold the power button for at least 5 seconds to turn off the
computer.
NOTE:
For select models, the Intel® Rapid Start
Technology feature is enabled at the factory. Rapid Start
Technology allows your computer to resume quickly from
inactivity.
To learn more about your power settings:
1.
From the Start screen, type
power
.
2.
Select
Settings
, and then select
Power options
, or
see
Managing power on page 29
.
(2)
Speakers
(2)
Produce
sound.
Top
9
Summary of Contents for G62-300 - Notebook PC
Page 1: ...User Guide ...
Page 4: ...iv Safety warning notice ...