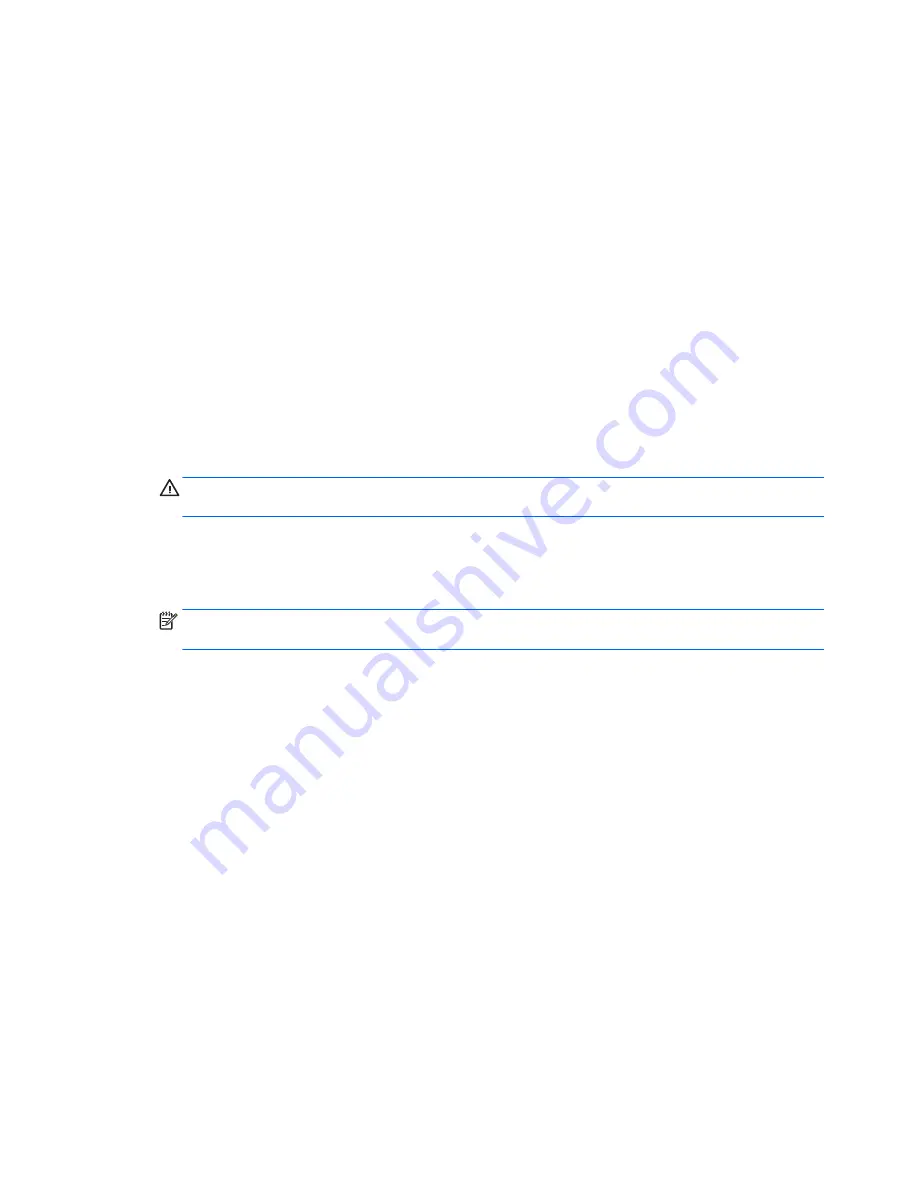
a.
If you are installing an expansion card in a vacant PCI x1 socket or a PCI socket, push out
the appropriate expansion slot cover on the back of the chassis.
b.
If you are installing an expansion card in a vacant PCI x16 socket, remove the appropriate
expansion slot cover on the back of the chassis. Pull the slot cover straight up then away
from the inside of the chassis.
c.
If you are removing a PCI Express x1 card or a PCI card, hold the card at each end, and
carefully rock it back and forth until the connectors pull free from the socket. Pull the
expansion card straight up from the socket then away from the inside of the chassis to
release it from the chassis frame. Be sure not to scrape the card against the other
components.
d.
If you are removing a PCI Express x16 card, pull the retention arm on the back of the
expansion socket away from the card and carefully rock the card back and forth until the
connectors pull free from the socket. Pull the expansion card straight up from the socket
then away from the inside of the chassis to release it from the chassis frame. Be sure not to
scrape the card against the other components.
9.
Store the removed card in anti-static packaging.
10.
If you are not installing a new expansion card in the PCI x16 expansion slot, install the
expansion slot cover to close the open slot.
CAUTION:
After removing an expansion card, you must replace it with a new card or
expansion slot cover for proper cooling of internal components during operation.
11.
To install a new expansion card, hold the card just above the expansion socket on the system
board then move the card toward the rear of the chassis so that the bracket on the card is
aligned with the open slot on the rear of the chassis. Press the card straight down into the
expansion socket on the system board.
NOTE:
When installing an expansion card, press firmly on the card so that the whole connector
seats properly in the expansion card slot.
12.
Rotate the slot cover retention latch back in place to secure the expansion card.
13.
Connect external cables to the installed card, if needed. Connect internal cables to the system
board, if needed.
14.
Replace the computer access panel.
15.
Reconnect the power cord and turn on the computer.
16.
Lock any security devices that were disengaged when the access panel was removed.
17.
Reconfigure the computer, if necessary.
10 Chapter 2 Hardware upgrades
















































