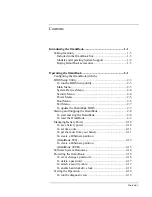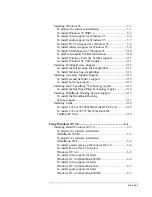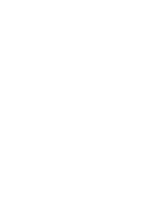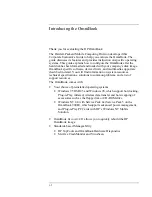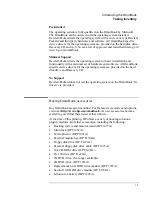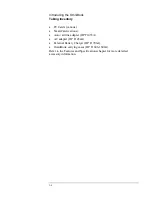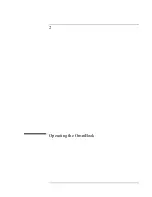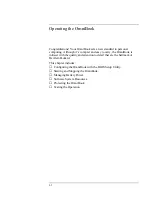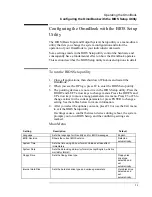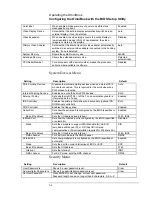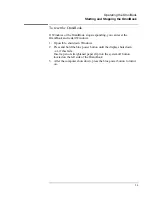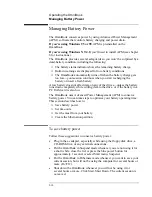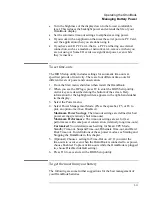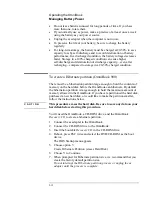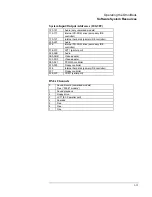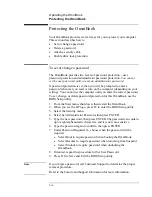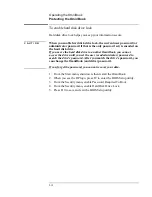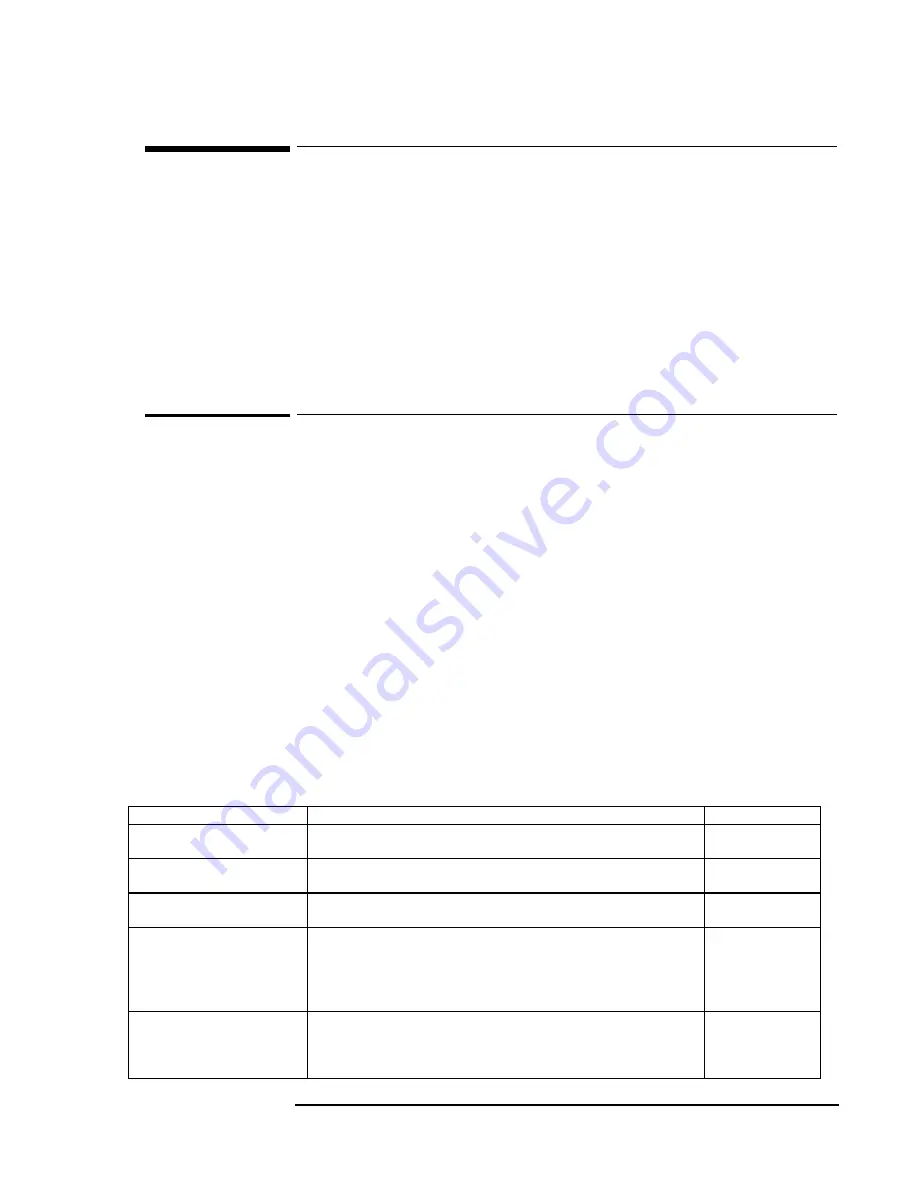
Operating the OmniBook
Configuring the OmniBook with the BIOS Setup Utility
2-3
Configuring the OmniBook with the BIOS Setup
Utility
The BIOS (Basic Input and Output System) Setup utility is a menu-driven
utility that lets you change the system configuration and tailor the
operation of your OmniBook to your individual work needs.
Some settings made in the BIOS Setup utility control the hardware and
consequently have a fundamental effect on how the OmniBook operates.
This section describes the BIOS Setup utility menus and options in detail.
To run the BIOS Setup utility
1. Close all applications, then shut down Windows and restart the
OmniBook.
2. When you see the HP logo, press F2 to enter the BIOS Setup utility.
3. The pointing devices are not active in the BIOS Setup utility. Press the
RIGHT and LEFT arrow keys to change menus. Press the DOWN and
UP arrow keys to move among parameters in a menu. Press F5 or F6 to
change values for the current parameter or press ENTER to change a
setting. See the tables below for more information.
4. After you select the options you want, press F10 or use the Exit menu
to exit the BIOS Setup utility.
If settings cause a conflict between devices during reboot, the system
prompts you to run BIOS Setup, and the conflicting settings are
marked.
Main Menu
Setting Description
Default
Language
Sets the language for this utility and for BIOS messages.
English
BIOS Revision
Shows the current BIOS version.
Detected
automatically.
System Time
Sets the time using 24-hour format. Values set take effect
immediately.
System Date
Sets the date using dd/mm/yy format (except English, which is
mm/dd/yy format).
Floppy Drive
Sets the floppy drive type.
Floppy disk
drive type
detected and
set
automatically.
Internal Hard Disk
Sets the hard disk drive type and various parameters.
Hard disk drive
detected and
set
automatically.
Summary of Contents for HP OmniBook 900
Page 1: ...HP OmniBook 900 Corporate Evaluator s Guide ...
Page 10: ......
Page 11: ...1 Introducing the OmniBook ...
Page 17: ...2 Operating the OmniBook ...
Page 37: ...3 Using the Recovery CD ...
Page 42: ......
Page 43: ...4 Using Windows 98 ...
Page 61: ...5 Using Windows 95 ...
Page 80: ......
Page 81: ...6 Using Windows NT 4 0 ...
Page 94: ...Using Windows NT 4 0 Installing Pointing Device Support 6 14 ...
Page 99: ...7 Using the OmniBook Docking Solutions ...
Page 109: ...8 Features and Support Information ...
Page 128: ......
Page 133: ......