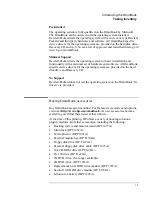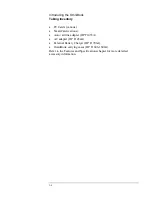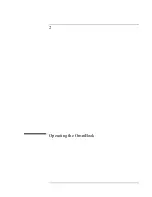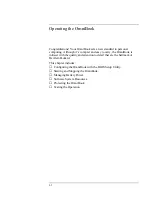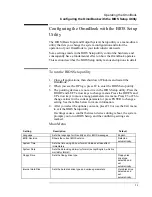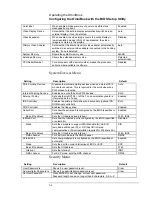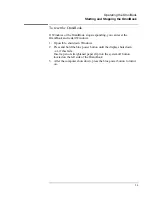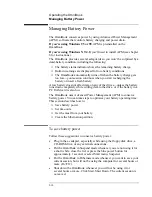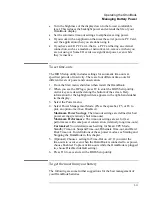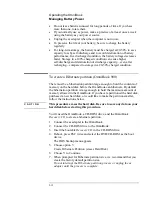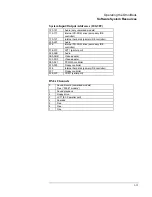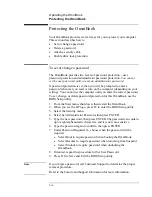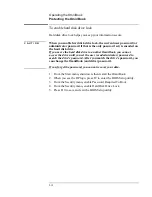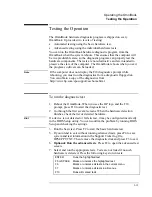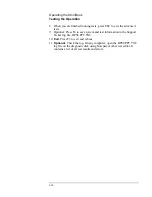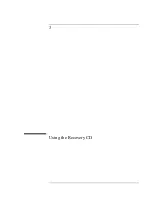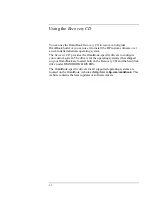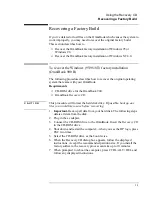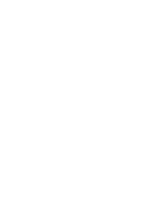Operating the OmniBook
Managing Battery Power
2-11
•
Turn the brightness of the display down to the lowest comfortable
level. This reduces the backlight power and extends the life of your
OmniBook display.
•
Set the automatic time-out settings to emphasize saving power.
•
If you work with an application that uses the serial port or a PC Card,
exit the application when you are done using it.
•
If you have an I/O PC Card—that is, a PC Card having an external
connection, such as a modem or network card—remove it when you
are not using it. Some I/O cards use significant power, even while
they’re inactive.
To set time-outs
The BIOS Setup utility includes settings for automatic time-outs at
specified periods of inactivity. There are four different time-outs for
different levels of power and conservation.
1. From the Start menu, shut down then restart the OmniBook.
2. When you see the HP logo, press F2 to enter the BIOS Setup utility.
Active keys are described along the bottom of the screen. Help
information for the highlighted item appears in the right-hand sidebar
in the display.
3. Select the Power menu.
4. Select Power Management Mode. (Press the spacebar, F5, or F6 to
pick an option
other than
Disabled.)
Maximum Power Savings
: The time-out settings are defined for best
power savings (relatively short time-outs).
Maximum Performance
: The time-out settings are set for fast
performance with some power conservation (relatively long time-outs).
Customized
: You determine each setting for Smart CPU Mode,
Standby Time-out, Suspend Time-out, Hibernate Time-out, and Hard
Disk Time-out. For definitions of these power modes, see Starting and
Stopping the OmniBook in this chapter.
5. (Optional) Choose a setting for Time-Out on AC. If you want the
time-outs to occur even when the OmniBook is connected to ac power,
choose Enabled. To prevent time-outs while the OmniBook is plugged
in, choose Disabled (default setting).
6. Press F10 to save and exit the BIOS Setup utility.
To get the most from your battery
The following are some further suggestions for the best management of
your OmniBook batteries.
Summary of Contents for HP OmniBook 900
Page 1: ...HP OmniBook 900 Corporate Evaluator s Guide ...
Page 10: ......
Page 11: ...1 Introducing the OmniBook ...
Page 17: ...2 Operating the OmniBook ...
Page 37: ...3 Using the Recovery CD ...
Page 42: ......
Page 43: ...4 Using Windows 98 ...
Page 61: ...5 Using Windows 95 ...
Page 80: ......
Page 81: ...6 Using Windows NT 4 0 ...
Page 94: ...Using Windows NT 4 0 Installing Pointing Device Support 6 14 ...
Page 99: ...7 Using the OmniBook Docking Solutions ...
Page 109: ...8 Features and Support Information ...
Page 128: ......
Page 133: ......