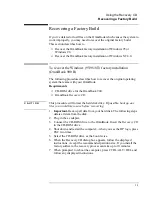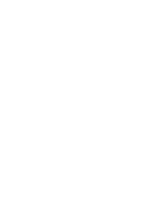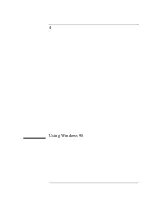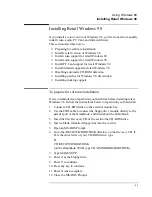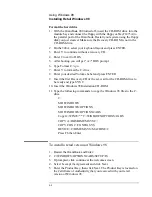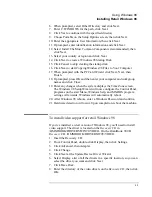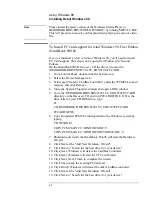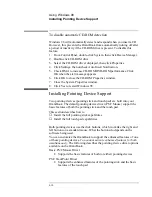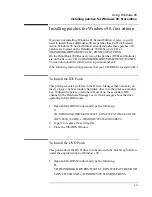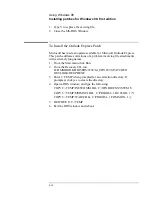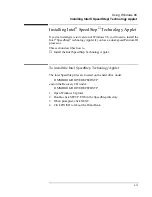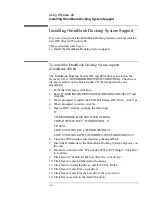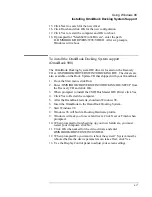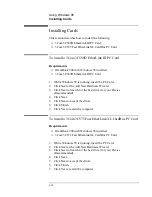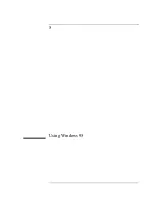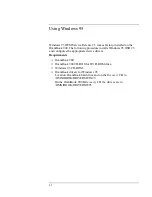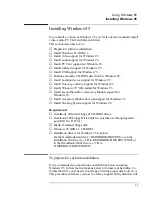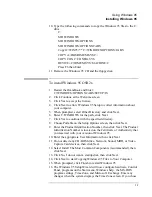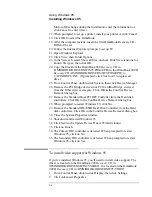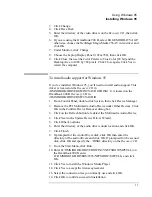Using Windows 98
Installing Pointing Device Support
4-11
Touch pad Driver
•
Supports the enhanced features of the touch pad (no support for the
pointing stick)
To install the full pointing stick capabilities
Use this procedure install the full pointing stick capabilities. You’ll need
to do the following:
•
Enable the pointing stick.
•
Install pointing stick support.
Enable the pointing stick
1. From the Start menu, shut down, then restart the OmniBook.
2. When you see the HP logo, press F2 to enter the BIOS Setup utility.
3. Select the System Devices menu.
4. Highlight Internal Pointing Devices and select Pointing Stick. (Choose
Both if you want basic touch pad features available.)
5. Press F10 to save and exit.
Install pointing stick support
The pointing stick driver is on the OmniBook 900
Recovery
CD in
\OMNIBOOK\DRIVERS\WIN98\TRACKPNT.
The pointing stick driver is on the OmniBook 900 B
Recovery
CD in
\OMNIBOOK\DRIVERS\W98\TRACKPNT.
1. From Control Panel, double-click System, then Device Manager.
2. Open PS/2 Compatible Mouse Port under Mouse.
3. Click Driver, the Update Driver.
4. Click
Next.
5. Click Display a list of all the drivers in a specific location, so you can
select the driver you want and Click Next.
6. Click Have Disk
7. Enter the directory of the pointing stick drivers on the
Recovery CD
and click OK.
8. Click Next to accept the IBM PS/2 TrackPoint driver.
9. Click Yes to Update Driver.
10. Click Next to accept Driver.
11. Click Finish.
12. Close the IBM PS/2 TrackPoint Properties window.
13. Close System Properties.
14. Shutdown and restart the OmniBook.
Summary of Contents for HP OmniBook 900
Page 1: ...HP OmniBook 900 Corporate Evaluator s Guide ...
Page 10: ......
Page 11: ...1 Introducing the OmniBook ...
Page 17: ...2 Operating the OmniBook ...
Page 37: ...3 Using the Recovery CD ...
Page 42: ......
Page 43: ...4 Using Windows 98 ...
Page 61: ...5 Using Windows 95 ...
Page 80: ......
Page 81: ...6 Using Windows NT 4 0 ...
Page 94: ...Using Windows NT 4 0 Installing Pointing Device Support 6 14 ...
Page 99: ...7 Using the OmniBook Docking Solutions ...
Page 109: ...8 Features and Support Information ...
Page 128: ......
Page 133: ......