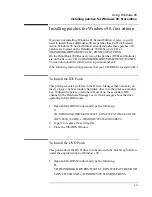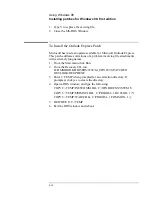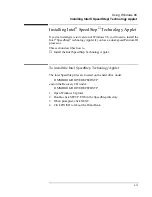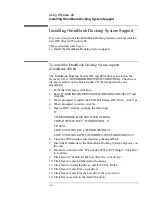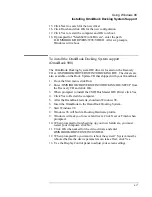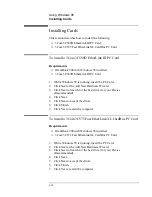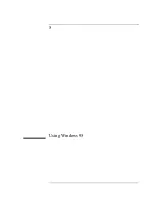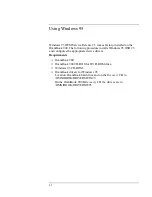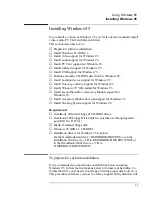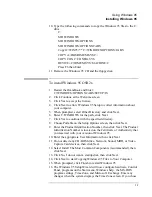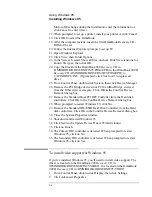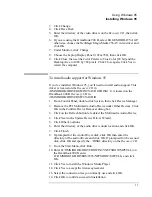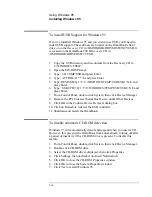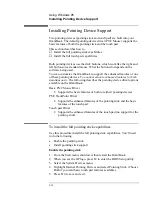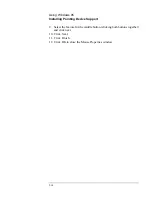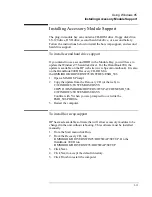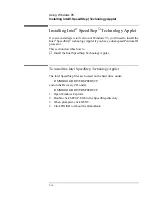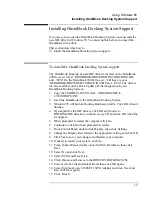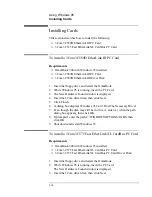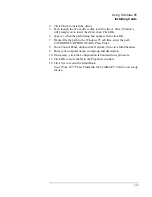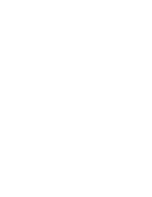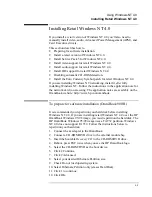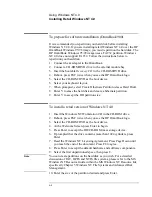Using Windows 95
Installing Windows 95
5-9
OmniBook 900 B
Recovery
CD in \OMNIBOOK\DRIVERS\W95\IRDA
and \OMNIBOOK\DRIVERS\W95\FASTIR.
1. Go to the infrared drivers directory (IRDA) and copy the .INF files to
C:\WINDOWS\INF:
2. If prompted to overwrite old files, click Yes.
3. Reboot the OmniBook.
4. When you see the HP logo, press F2 to enter the BIOS Setup utility.
a. Go to the System Devices menu.
b. Set the Infrared Port to Enabled.
c. Set the Mode to FIR.
d. Set the Base I/O address to either 2F8h IRQ3 or 3F8h IRQ4.
e. If necessary, set the DMA Channel to DMA 3.
f. Set the Parallel Port Mode to EPP.
5. Press F10 to save and exit the BIOS Setup utility. The OmniBook will
restart.
6. When prompted for the Generic Ir Serial Port driver disk, click Next.
7. Click Other Locations.
8. Enter the directory of the infrared drivers on the Recover CD
(FASTIR) and click OK.
9. Click
Finish.
10. When prompted for a disk, click OK.
11. When prompted for the smcser.inf file, browse to the location of the
FASTIR drivers and click OK.
12. Go to IRDA on the
Recovery CD
and run SETUP.
13. Click Next to run the Add Infrared Device Wizard.
14. Click Next to accept the built-in infrared port on laptop.
15. Select SMC IrCC (Fast Infrared) Hardware and Driver, then click
Next.
16. Click Next to accept the default ports (COM4 and LPT3).
17. Click Finish.
18. Right-click on SMCIRLAP.INF in the FASTIR directory on the
Recovery CD
.
19. Click Install from the pop-up menu.
20. If prompted for the location of any .VXD files, go to the FASTIR
directory on the
Recovery CD
, then click OK.
21. Shut down and restart Windows 95.
Summary of Contents for HP OmniBook 900
Page 1: ...HP OmniBook 900 Corporate Evaluator s Guide ...
Page 10: ......
Page 11: ...1 Introducing the OmniBook ...
Page 17: ...2 Operating the OmniBook ...
Page 37: ...3 Using the Recovery CD ...
Page 42: ......
Page 43: ...4 Using Windows 98 ...
Page 61: ...5 Using Windows 95 ...
Page 80: ......
Page 81: ...6 Using Windows NT 4 0 ...
Page 94: ...Using Windows NT 4 0 Installing Pointing Device Support 6 14 ...
Page 99: ...7 Using the OmniBook Docking Solutions ...
Page 109: ...8 Features and Support Information ...
Page 128: ......
Page 133: ......