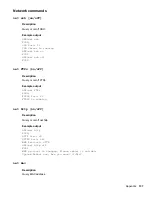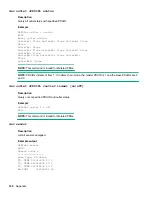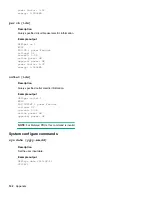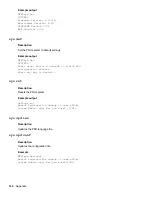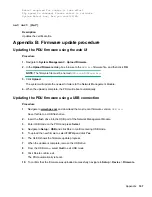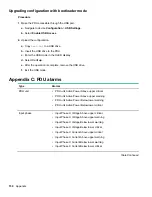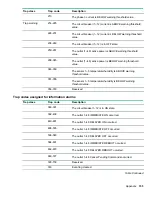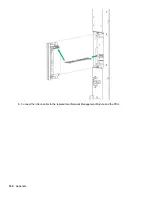Updating the PDU firmware using a web interface
Procedure
1.
Open the user interface in a web browser by entering the PDU IP address.
2.
Log in with Administrator credentials.
3.
Navigate to
System Management
>
Update
>
Firmware
.
4.
In the
Firmware Update
dialog box, navigate to
HPE.bin
firmware file and then select click
OK
.
NOTE:
The firmware file must be named
HPE.bin
or
HPEv
xx
.bin
.
5.
Select
Upload
. The system updates the newest firmware to the Network Management Module.
6.
When the upload is complete, the system reboots automatically.
Updating the PDU firmware using a Serial CLI
Procedure
1.
Connect to the PDU using a serial HyperTerminal connection, and then press
Enter
.
2.
Log in with Administration credentials.
3.
Enter
sys upd ser
.
The CLI displays the E801 message.
System will enter upgrade mode after reboot
System Reboot now
Are you sure?(Y/N)
Y
4.
From the HyperTerminal menu options, navigate to
Transfer
>
Send File
.
5.
Navigate to the updated firmware file,
HPE.bin
.
6.
Set
Protocol
to
Ymodem
and then select
Send
.
Transfer window opens. When the transfer is complete, the window closes automatically.
7.
When the upload is complete, the system reboots automatically.
Updating the PDU Firmware using FTP
To access a PDU using an FTP program, FTP must be enabled through the PDU Web Interface or CLI.
Procedure
1.
In the Web Interface, navigate to
Network Settings
>
SSH/FTPs Configuration
.
2.
To enable FTP access, select the check box.
3.
In the CLI, log in with administrator credentials and use the command
net tcpip FTPs open
.
4.
Log in to an FTP program with administration privileges.
5.
Transfer the updated
HPE.bin
file to the folder labeled
fw
, and then close the FTP.
6.
Connect to the PDU through SSH using a program such as Hyper-Term or PuTTY.
148
Appendix
Summary of Contents for HPE G2 Series
Page 16: ...3 Secure the tie wrap 16 Introduction ...
Page 20: ...20 Introduction ...
Page 23: ...Installing the PDU 23 ...
Page 25: ... Outlets facing the back of the rack Installing the PDU 25 ...
Page 26: ... Outlets facing the front of the rack 26 Installing the PDU ...
Page 28: ... Two mid height PDUs with outlets facing towards the center of the rack 28 Installing the PDU ...
Page 31: ... Half height Installing the PDU 31 ...
Page 35: ...Installing the PDU 35 ...
Page 37: ...2 Install the PDU in the rack frame Installing the PDU 37 ...
Page 47: ...3 Install the PDU Installing the PDU 47 ...
Page 49: ...Installing the PDU 49 ...
Page 64: ...Web menu options Menu Illustration Overview Alarms 64 Remote configuration ...
Page 65: ...Menu Illustration Help Table Continued Remote configuration 65 ...
Page 66: ...Menu Illustration Language 66 Remote configuration ...
Page 67: ...Menu Illustration Logs Remote configuration 67 ...
Page 68: ...Menu Illustration Settings 68 Remote configuration ...
Page 84: ...84 Remote configuration ...
Page 92: ...92 Configuring local access ...
Page 99: ...Local display 99 ...
Page 101: ...Local display 101 ...
Page 107: ...Local display 107 ...
Page 120: ...120 Connecting and configuring optional hardware ...