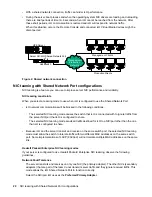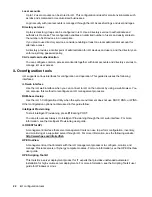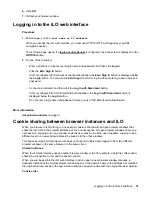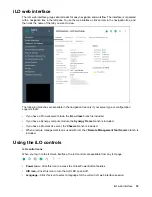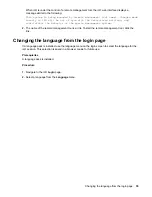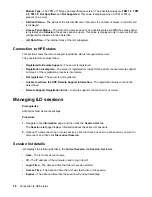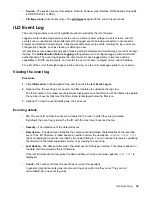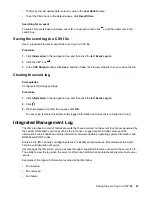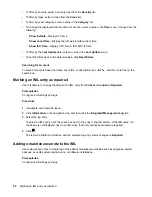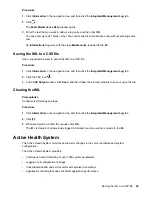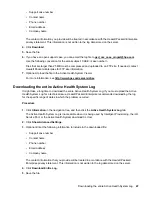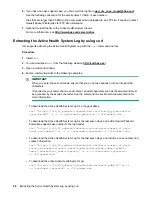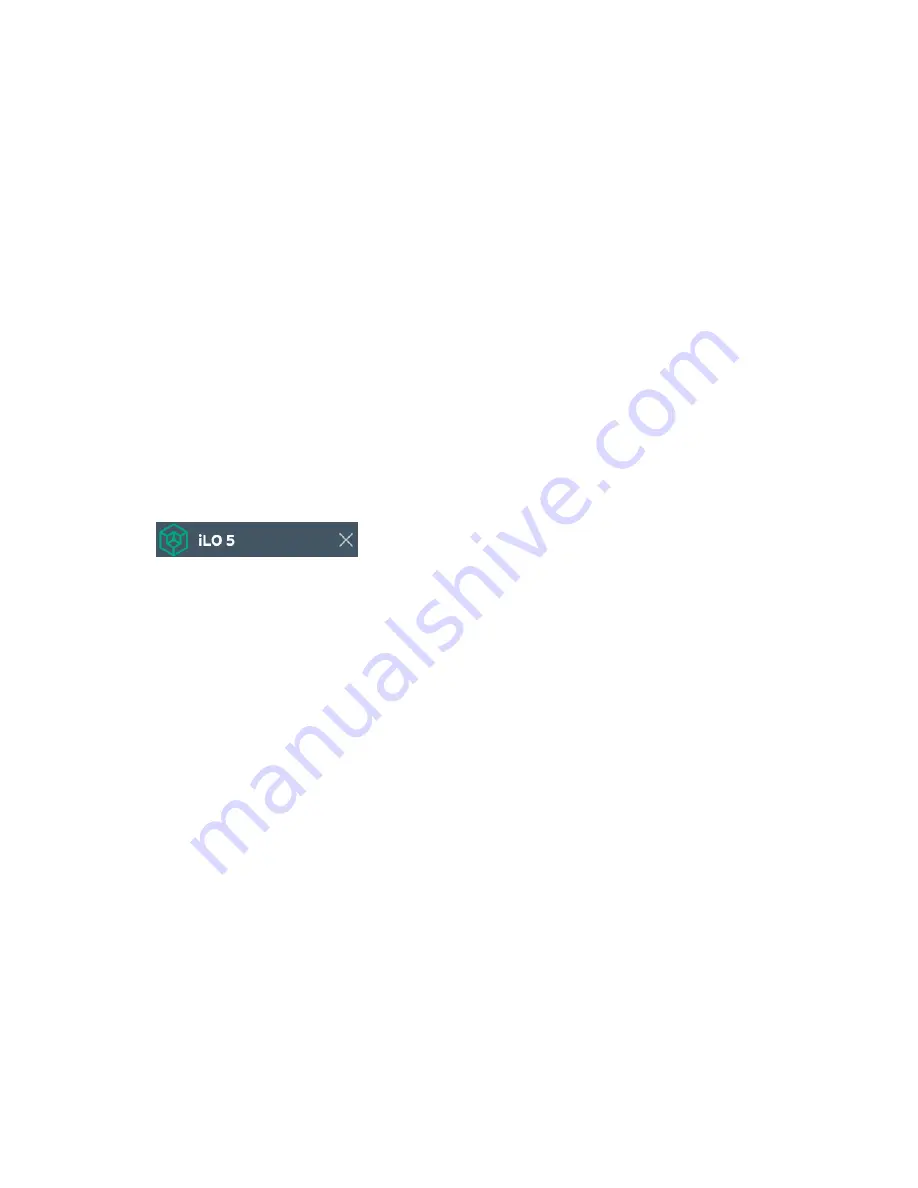
To view or modify the language settings, click the language icon, and then select
Settings
.
•
Health icon
—Click this icon to view the overall health status for the server fans, temperature sensors,
and other monitored subsystems. For all components except the Agentless Management Service
(AMS), click a component to view additional details.
•
User icon
—Click this icon to do the following:
◦ To log out of the current iLO web interface session, click the user icon, and then select
Logout
.
◦ To view the active iLO sessions, click the user icon, and then select
Sessions
.
◦ To view or modify iLO user accounts, click the user icon, and then select
Settings
.
•
Help icon
—Click this icon to view online help for the current iLO web interface page.
•
Ellipsis icon
—This icon is displayed on the
Firmware & OS Software
page when the browser
window is too small to show the full page. To access the
Update Firmware
and
Upload to iLO
Repository
options, click this icon. These options are available on all
Firmware & OS Software
tabs.
iLO navigation pane
iLO has a collapsible navigation pane that is accessible from each page.
• To toggle between showing and hiding the navigation pane, click the icon in the top left corner of the
iLO web interface.
• To hide the navigation pane, click the X icon.
• To show the navigation pane, click the icon in the top left corner of the iLO web interface.
• The navigation pane shows a thumbnail of the Remote Console. To start a Remote Console, click the
thumbnail and select a console option from the menu.
• For servers with monitors, click the Remote Console thumbnail in the navigation pane, and then select
Wake-Up Monitor
to wake up a monitor that is in sleep mode.
Starting a remote management tool from the login page
Prerequisites
iLO is under the control of a remote management tool.
Procedure
1.
Navigate to the iLO login page.
34
Starting a remote management tool from the login page