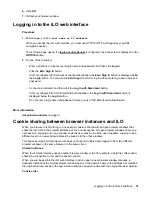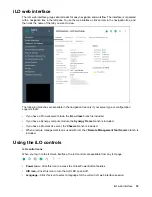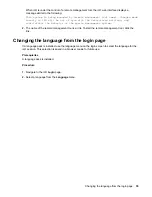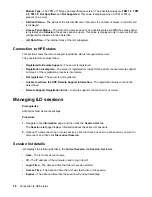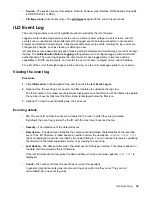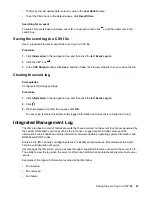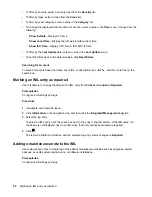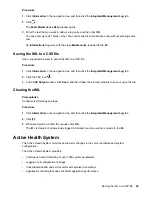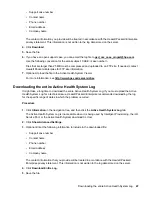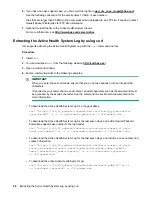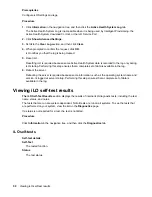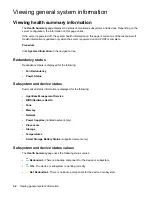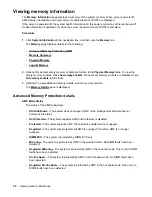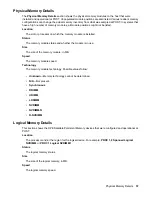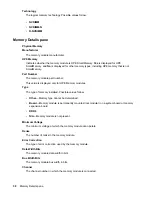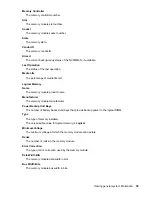• To filter by severity, select a severity level from the
Severity
list.
• To filter by class, select a class from the
Class
list.
• To filter by event category, select a value in the
Category
list.
• To change the displayed date and time for events, select a value in the
Time
menu. Choose from the
following:
◦
Show Default
—Display UTC time.
◦
Show Local Time
—Display the iLO web interface client time.
◦
Show ISO Time
—Display UTC time in ISO 8601 format.
• To filter by the
Last Update
date, select a value in the
Last Update
menu.
• To set the filters back to the default values, click
Reset filters
.
Searching for an event
To search for events based on dates, event IDs, or description text, click
, and then enter text in the
search box.
Marking an IML entry as repaired
Use this feature to change the status of an IML entry from
Critical
or
Caution
to
Repaired
.
Prerequisites
Configure iLO Settings privilege
Procedure
1.
Investigate and repair the issue.
2.
Click
Information
in the navigation tree, and then click the
Integrated Management Log
tab.
3.
Select the log entry.
To select an IML entry, click the check box next to the entry in the first column of the IML table. If a
check box is not displayed next to an IML entry, that entry cannot be marked as repaired.
4.
Click
.
The iLO web interface refreshes, and the selected log entry status changes to
Repaired
.
Adding a maintenance note to the IML
Use maintenance notes to create log entries about maintenance activities such as upgrades, system
backups, periodic system maintenance, or software installations.
Prerequisites
Configure iLO Settings privilege
44
Marking an IML entry as repaired