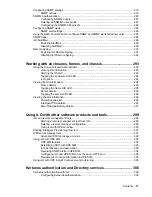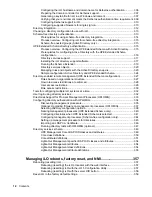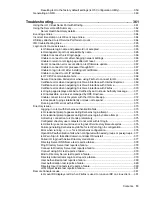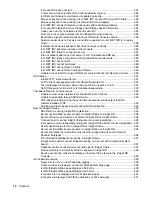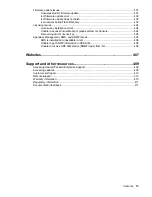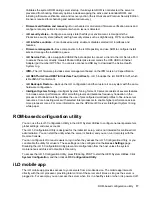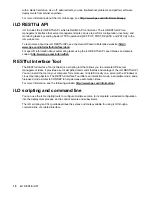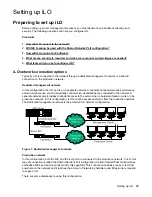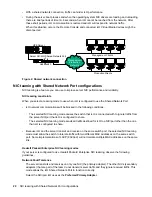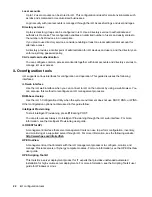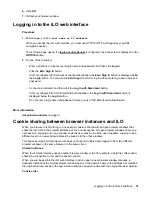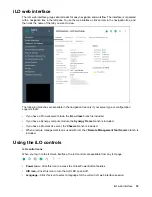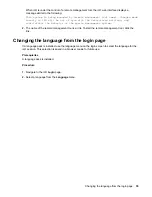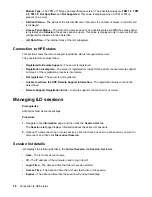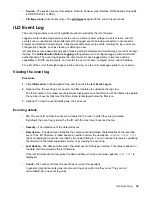Setting up iLO by using the iLO 5 Configuration Utility
Hewlett Packard Enterprise recommends using the iLO 5 Configuration Utility to set up iLO for the first
time and to configure iLO network parameters for environments that do not use DHCP, DNS, or WINS.
NOTE:
If you can connect to iLO on the network by using a web browser, you can also use the iLO web interface
to configure iLO. Access iLO from a remote network client by using a supported browser and providing
the default DNS name, user name, and password.
Configuring a static IP address (iLO 5 Configuration Utility)
This step is required only if you want to use a static IP address. When you use dynamic IP addressing,
the DHCP server automatically assigns an IP address for iLO.
To simplify installation, Hewlett Packard Enterprise recommends using DNS or DHCP with iLO.
Procedure
1.
Optional: If you access the server remotely, start an iLO remote console session.
2.
Restart or power on the server.
3.
Press
F9
in the server POST screen.
The UEFI System Utilities start.
4.
Click
System Configuration
.
5.
Click
iLO 5 Configuration Utility
.
6.
Disable DHCP:
a.
Click
Network Options
.
b.
Select
OFF
in the
DHCP Enable
menu.
The
IP Address
,
Subnet Mask
, and
Gateway IP Address
boxes become editable. When DHCP
Enable is set to
ON
, you cannot edit these values.
7.
Enter values in the
IP Address
,
Subnet Mask
, and
Gateway IP Address
boxes.
8.
To save the changes and exit, press
F12
.
The iLO 5 Configuration Utility prompts you to confirm that you want to save the pending
configuration changes.
9.
To save and exit, click
Yes - Save Changes
.
The iLO 5 Configuration Utility notifies you that iLO must be reset in order for the changes to take
effect.
10.
Click
OK
.
iLO resets, and the iLO session is automatically ended. You can reconnect in approximately 30
seconds.
11.
Resume the normal boot process:
a.
Start the iLO remote console.
24
Setting up iLO by using the iLO 5 Configuration Utility