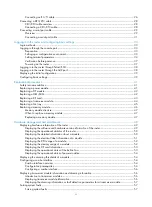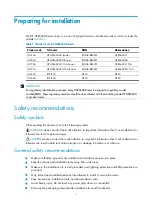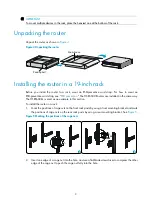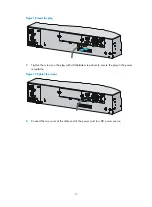6
NOTE:
Use electromagnetic shielding when necessary.
Lightning protection
To protect the router from lightning better, do as follows:
•
Make sure the chassis is well grounded.
•
Make sure the grounding terminal of the AC power receptacle is well grounded.
•
Install a lightning protector at the input end of the power supply to enhance lightning protection
capability.
•
Install a surge lightning protector at the input end of outdoor signal lines (for example, E1/T1 line)
to which interface modules of the router are connected to enhance the lightning protection
capability.
Space
•
For ease of installation and maintenance, make sure that the front and rear clearances are at least
1 m (3.28 ft).
•
For heat dissipation, make sure the headroom in the equipment room is no less than 3 m (9.84 ft),
and an appropriately sized air conditioner is provided.
Power supply
Perform the following steps to satisfy the power supply requirements of the HSR6600 routers:
1.
Calculate the system power consumption.
The system power consumption of the HSR6600 routers depends on the number and type of
interface modules, and fan tray power consumption. For the power consumption of the router, see
Appendix A Chassis views and Technical specifications
2.
Select power modules according to the system power consumption.
To ensure normal operation of the router, make sure the maximum output power of the power
modules is greater than the system power consumption of the router. After determining the system
power consumption, you can select power modules as needed. For power module specifications,
see “
Appendix A Chassis views and Technical specifications
.”
3.
Check that the power source on the installation site satisfies the power input of the power modules.
Make sure the power source of the installation site is steady and can satisfy the input requirements
of the power modules and parameters such as rated voltage.