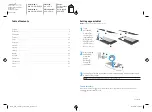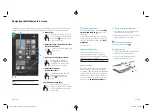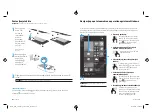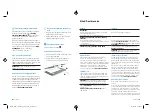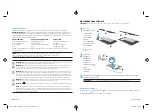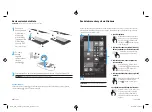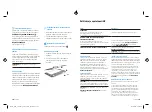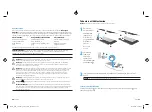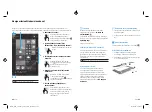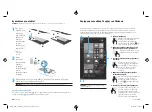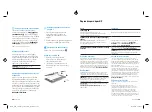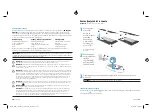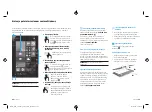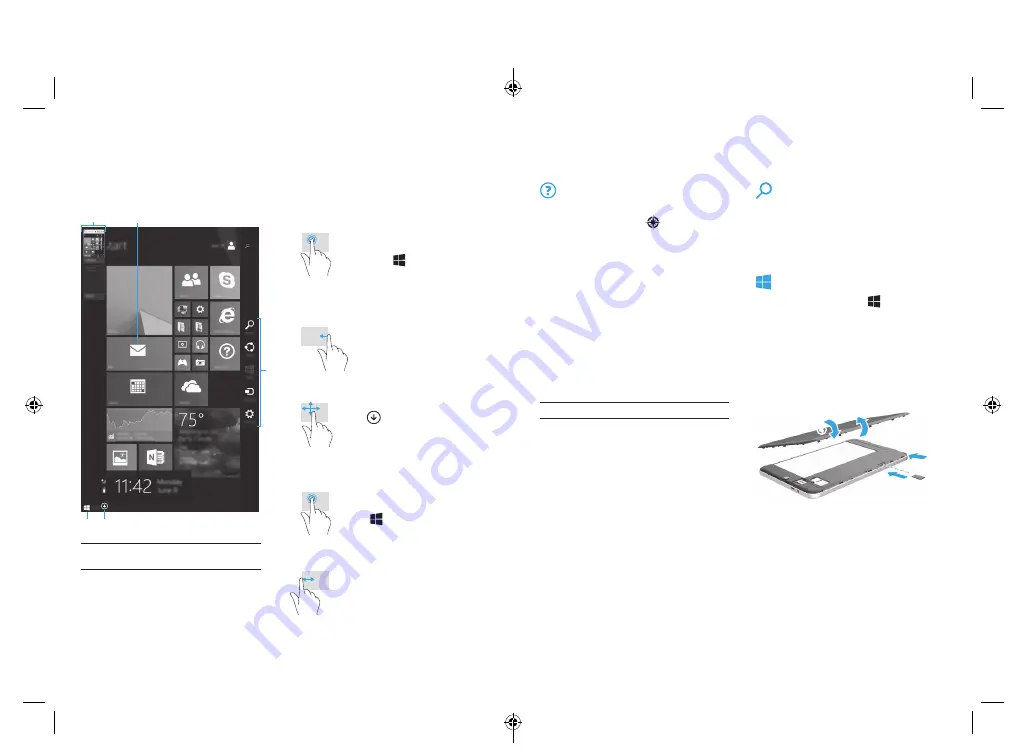
English
3
2
English
Navigating the Windows Start screen
The Windows® Start screen provides a central location where you can access your information
and email, browse the Web, stream videos, view photos, and access social media websites.
1
3
2
4
5
NoTe:
The appearance of the Start screen
may vary.
1
open an app:
Tap a Start screen app. To quickly
return to the Start screen, tap the
Start button
in the lower-left
corner of the screen.
2
Display the charms (Search, Share, Start,
Devices, and Settings):
Swipe from the right edge of the
touch screen.
3
Find a list of all apps on your tablet:
Swipe to the left until the
arrow
appears, and then
tap the arrow in the lower-left
corner of the Start screen.
4
Display the Start menu
(select models only):
Tap the Desktop app, and then
press and release the Start
button
in the lower-left
corner.
5
Switch between open apps:
Swipe in and out from the left
edge of the touch screen to reveal
a list of open apps, and then tap
an open app.
Find more information
To learn about Windows, select the
Getting
Started with Windows 8
app* on the
Start screen.
To access Help and Support from the Start
screen, type
help
on the Start screen, and
then from the Search window, select
Help
and Support
.
*
Select models only.
Change your tablet’s view
The Auto-rotate feature allows you to
change your tablet’s view. For landscape
view, hold the tablet horizontally. For portrait
view, hold the tablet vertically.
NoTe:
Some apps do not rotate automatically.
Back up your data
HP strongly encourages you to periodically
back up your personal data and media on
your tablet to another computer, a dedicated
storage device, or to the cloud using one of
several commercially available solutions. For
more information, you can access the user
guide from the
HP Support Assistant
app .
Search for an app, setting, or file
1. From the Start screen, begin typing the
name of an app, setting, or file.
2. Select the app, setting, or file from the list
that is displayed on the screen.
Return to the Start screen
Press the Windows button
.
Use a micro SD card
1. Turn off the tablet, and then disconnect
the tablet from external power.
2. Insert a micro SD card (purchased
separately) in the micro SD slot.
2
4
1
3
MOB_QSG_colorado_791740-A21_v10.indd 2-3
2014-9-24 11:54:48