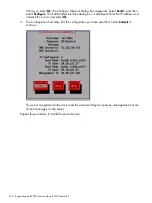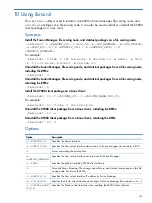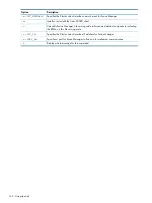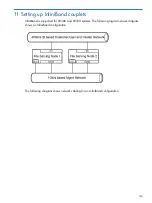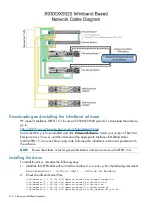12. The blade is now registered with the active management console and a passive management
console is installed and registered on the blade.
Using the new storage
To make the new storage available to the cluster, take these steps:
•
Verify the vendor storage
•
Import the new physical volumes into the IBRIX database
•
Extend an existing file system to include the new physical volumes or create a new file system
Verify vendor storage
Run the Linux
pvscan
command on the expansion blades to verify that the operating system can
see the factory-provisioned preformatted segments (physical volumes):
[root@ib121-121 ~]# pvscan
PV /dev/sdh VG vg7a32272126c746bfb7829a688c61e5b8 lvm2 [5.46 TB / 0 free]
PV /dev/sdg VG vg22d0827592e34a6b9cda1daa746ca4ba lvm2 [5.46 TB / 0 free]
. . . .
. . . .
To verify the vendor storage from IBRIX, run the following command to list the VS storage modules:
root@ib121-121 ~]# ibrix_vs -l
NAME HARDWARE_UNIT_TYPE
------------------------- ------------------
x9730_ch_09USE127C72Y_vs1 x9730
x9730_ch_09USE127C72Y_vs2 x9730
The first entry is the original X9730 system. The second entry is the new expansion module.
To verify the chassis registration, run the following command:
[root@ib121-121 ~]# ibrix_chassis -l
NAME HARDWARE_UNIT_TYPE SERIAL_NUMBER
--------------------- ------------------ -------------
x9730_ch_09USE127C72Y x9730 09USE127C72Y
Import the new physical volumes into the IBRIX database
The new physical volumes must be discovered by the X9000 software to make them available to
the cluster. On the GUI, select Storage from the Navigator. The Storage panel lists the physical
volumes included on the original X9730 system. Click
Discover
, at the top of the Storage panel,
to discover the new physical volumes.
Use the default options on the Discover Storage dialog box, and click
OK
.
Using the new storage
129