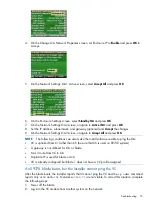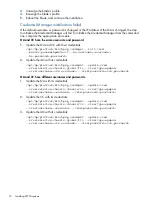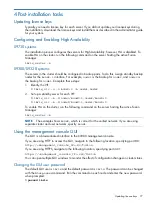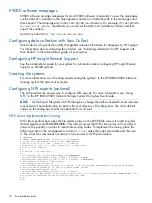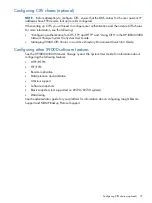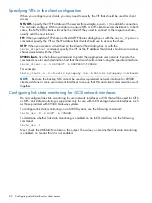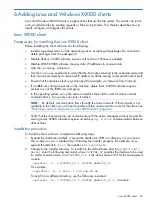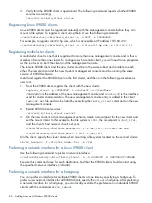1.
Launch the Windows X9000 client GUI and navigate to the Registration tab.
2.
Select the client’s IP address from the list.
3.
Enter the management console name in the FM Host Name field.
4.
Select
Recover Registration
to avoid having to re-register this client if you reinstall it. This option
automatically retrieves the client’s ID from the management console.
5.
To start the Windows X9000 client service, select
Start Service After Registration
.
6.
Click
Register
.
7.
On the Active Directory Settings tab, click
Verify
to validate that the proxy user has access to
Active Directory for query mapping.
8.
On the client’s Mount tab, select the management console from the list, if necessary, and enter
the file system name. To mount the file system to a Windows drive, click
Mount
.
NOTE:
If you are using Remote Desktop to access the client and the drive letter is not
displayed, log out and log back in. This is a known limitation of Windows Terminal Services
when exposing new drives.
If you change the Active Directory settings on the management console, copy the new settings to
each client. Also verify that the proxy account is correct and clients can connect to the Active
Directory server. Use the following procedure:
1.
On every client’s Active Directory Settings tab, click
Update
to copy settings to the client.
2.
On any client, click
Verify
to test the settings. A success message indicates that all clients can
communicate. A failure message indicates a settings error on one or more clients.
3.
Restart the X9000 software service after the update.
Windows X9000 client
89