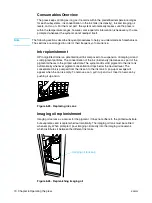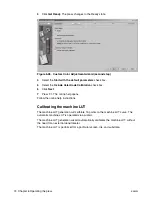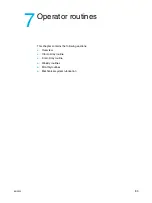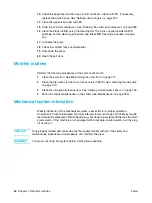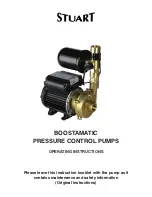ENWW
Service operations 71
Note
The press can print for eight additional hours before you need to replenish the imaging oil supply.
You should replenish imaging oil at the end of the day or before a long break so that the imaging
oil temperature will not be affected by the newly added imaging oil.
Paper transport adjustment
Every job is printed on a particular type of paper (or any printable substrate). Once a new
substrate is loaded into the paper feed tray, readjust the paper transport system.
The paper transport adjustment is used to: ensure a smooth run without jams, ensure that
image placement in relation to the sheet margins is constant, and align front and back
side images.
Keep the following information in mind when working with the paper transport subsystem:
z
When you load substrate, center the substrate stack on the paper feed tray and align
it against the front bar.
z
Set the suction/blowing intensity (use more intense suction for heavier substrate).
z
Set the paper lift height (use a higher lift for heavier substrate).
z
In the control panel, click the
Consumables
menu, and
then select
Substrate
.
Define the loaded substrate type in the
Substrate
window.
z
Check your settings. Run substrate without printing to make sure that a jam does not
occur. Print a proof and check it for image placement.
For details, refer to the Paper transport chapter (chapter 11).
Blanket maintenance
The function of the blanket is to entirely remove the ink from the PIP and to transfer it to
the substrate. The blanket has two characteristics: the ability to attract all the ink from the
PIP, and to transfer it to the substrate. All the ink must be attracted and then transferred.
Cleaning the blanket
The cleaner page option and the print cleaner function keep the blanket clean
automatically. When a cleaner page does not clean the blanket properly, use the print
cleaner function, which is user defined. If the print cleaner does not achieve the desired
effect, clean the blanket manually, using a lint-free wipe. For more information, see
‘Cleaning the blanket’ on page 120.
Replacing the blankets
Although maintaining the blanket correctly ensures its longevity, after some time it will lose
its ink transfer capabilities. If the blanket attracts ink but does not transfer it to the
substrate, replace the blanket. Use
First Transfer Pressure Adjustment wizard
to check
the
first transfer pressure
after replacing a blanket, readjust if necessary. See ‘First
pressure adjustment’ on page 127.
The blanket gets very hot and you must use heat resistant gloves when removing it. Apply
the inch-safe-service method (see ‘Inch-safe-service method’ on page 32), both for
removing the old blanket and mounting the new blanket. In all cases, make sure that the
blanket and drum environments are spotlessly clean and that the blanket is tautly
wrapped around the drum.
Summary of Contents for Indigo press 3050
Page 1: ...HP Indigo press 3050 User guide English version ...
Page 2: ...hp indigo press 3050 user guide ...
Page 13: ...12 Chapter 1 Preface ENWW ...
Page 23: ...22 Chapter 2 Getting started ENWW ...
Page 41: ...40 Chapter 4 HP Indigo press 3050 basics ENWW Figure 4 5 Related topics ...
Page 53: ...52 Chapter 5 The main windows ENWW ...
Page 83: ...82 Chapter 6 Operating the press ENWW ...
Page 91: ...90 Chapter 7 Operator routines ENWW Figure 7 7 Inner front wall O O O O ...
Page 99: ...98 Chapter 7 Operator routines ENWW ...
Page 136: ...ENWW 135 10PIP This chapter contains the following sections z Overview z Replacing the PIP ...
Page 189: ...188 Chapter 11 Paper transport ENWW ...
Page 219: ...218 Chapter 15 Scorotron ENWW ...
Page 257: ...256 Chapter 17 Pre transfer erase PTE ENWW ...
Page 271: ...270 Chapter 19 Chiller ENWW ...