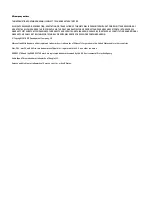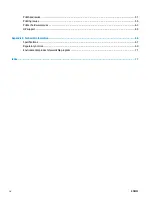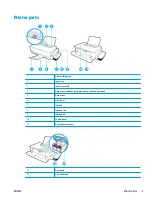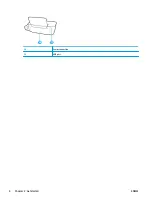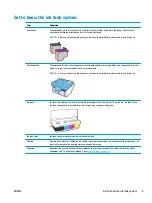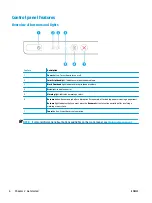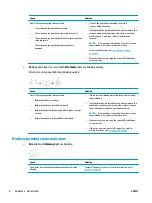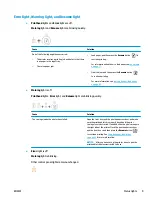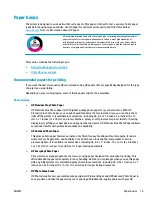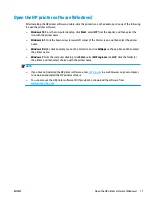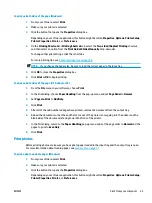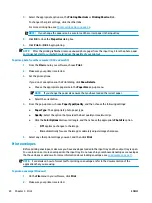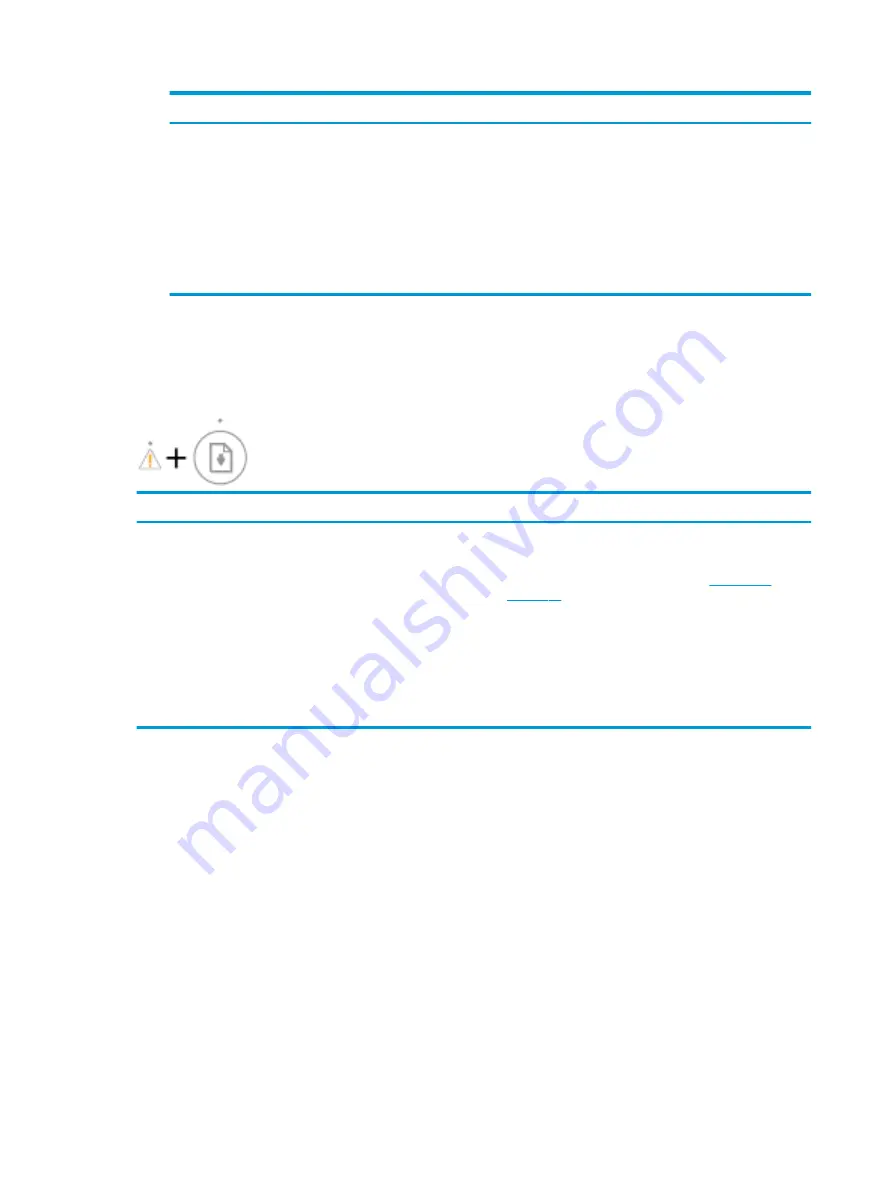
Cause
Solution
The printer is in an error state.
Reset the printer by completing the following steps:
1.
Turn off the printer.
2.
Unplug the power cord.
3.
Wait a minute, and then plug the power cord back in.
4.
Turn on the printer.
If the problem persists, contact HP.
Ink system maintenance
Warning light is on.
Error light and Resume light are off.
Cause
Solution
One or more ink tanks are low on ink, or ink system maintenance
is required.
Do the following to clear the error:
●
Check the ink tanks and add more ink if needed. For more
information about refilling ink tanks, see
.
●
Open the printhead access door completely, and then close it
immediately. This process helps remove ink buildup and
maintains the best print quality throughout the life of the
printer.
NOTICE:
After you have set up the printer, do not open the
printhead latch unless instructed to do so.
10
Chapter 2 Get started
ENWW