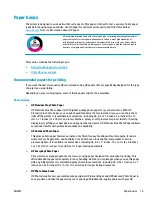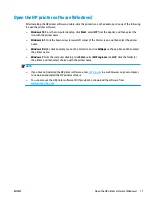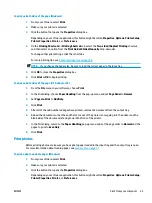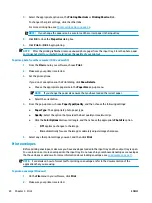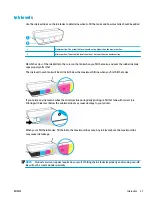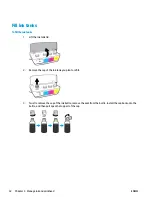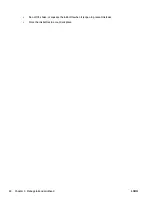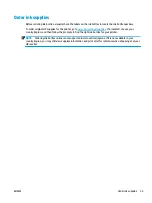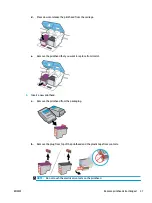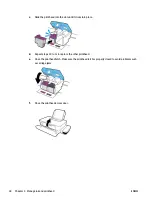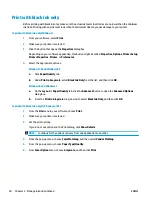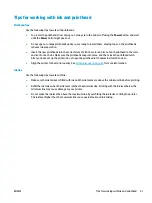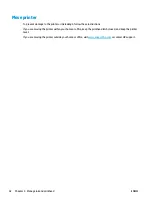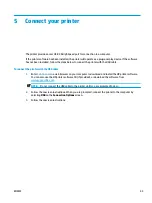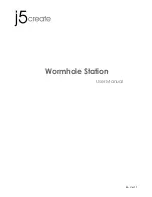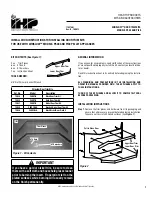Printer settings tips
Printer settings tips (Windows)
●
To change default print settings, open the HP printer software, click Print , and then click Set
Preferences. For information how to open the printer software, see
●
You can use printing shortcuts to save time setting desired printing preferences. A printing shortcut
stores the settings that are appropriate for a particular type of job, so that you can set all the options
with a single click. To use a shortcut, go to the Printing Shortcuts or Printing Shortcut tab, select the
desired shortcut, and then click OK.
To add a new printing shortcut, set the desired printing preferences on the Paper/Quality, Layout, or
Advanced tab, select the Printing Shortcuts or Printing Shortcut tab, click Save As and enter a name,
and then click OK.
To delete a printing shortcut, select it, and then click Delete.
NOTE:
You cannot delete the default printing shortcuts.
●
To understand paper and paper tray settings:
–
Paper Size: Select the paper size you loaded in the input tray.
–
Paper Source: Select the paper tray you loaded the paper into.
–
Paper Type or Media: Select the paper type you are using.
●
To understand color or black and white settings:
–
Color: Uses ink from all cartridges for full color prints.
–
Black & White or Black Ink Only: Uses the black ink only for normal or lower quality black and
white prints.
–
High Quality Grayscale: Uses ink from both the color and black cartridges to produce a wider range
of black and gray tones for high quality black and white prints.
●
To understand print quality settings:
The print quality is measured in print resolution dots per inch (dpi). Higher dpi produces clearer and
more detailed prints, but slows print speed and might use more ink.
–
Draft: Lowest dpi typically used when ink levels are low or when high quality prints are not needed.
–
Normal: Suitable for most print jobs.
–
Best: Better dpi than Normal.
–
Print in Max DPI: Highest dpi setting available for print quality.
–
HP Real Life Technologies: This feature smooths and sharpens images and graphics for improved
print quality.
●
To understand page and layout settings:
28
Chapter 3 Print
ENWW