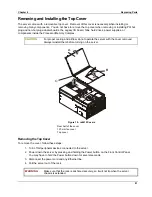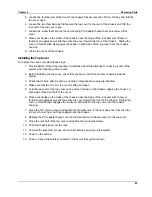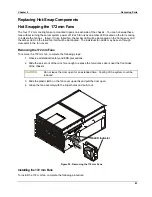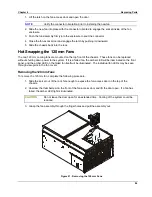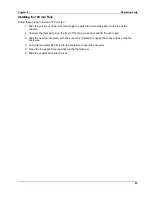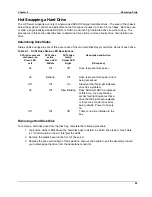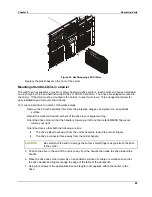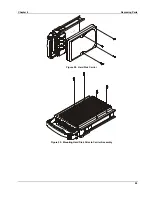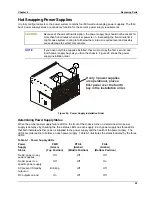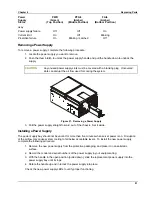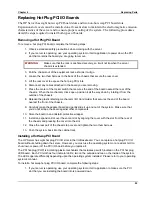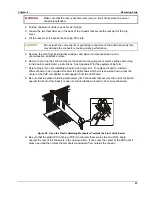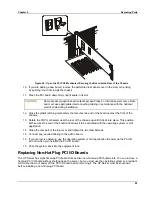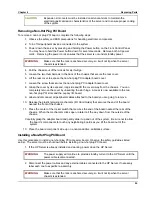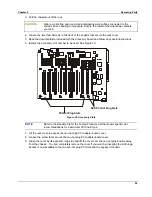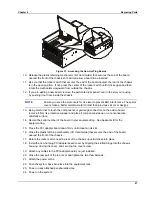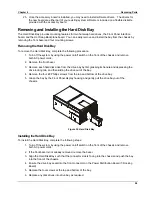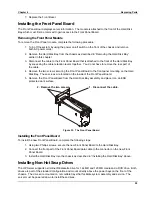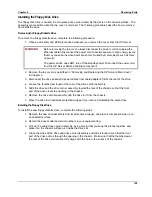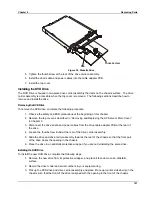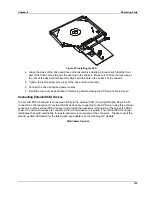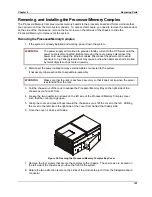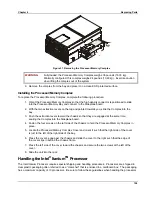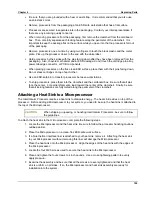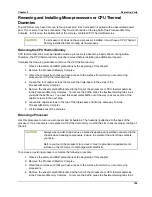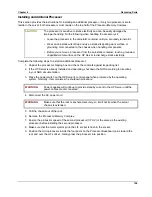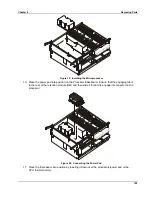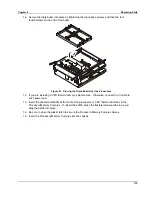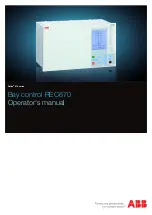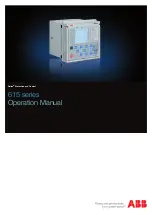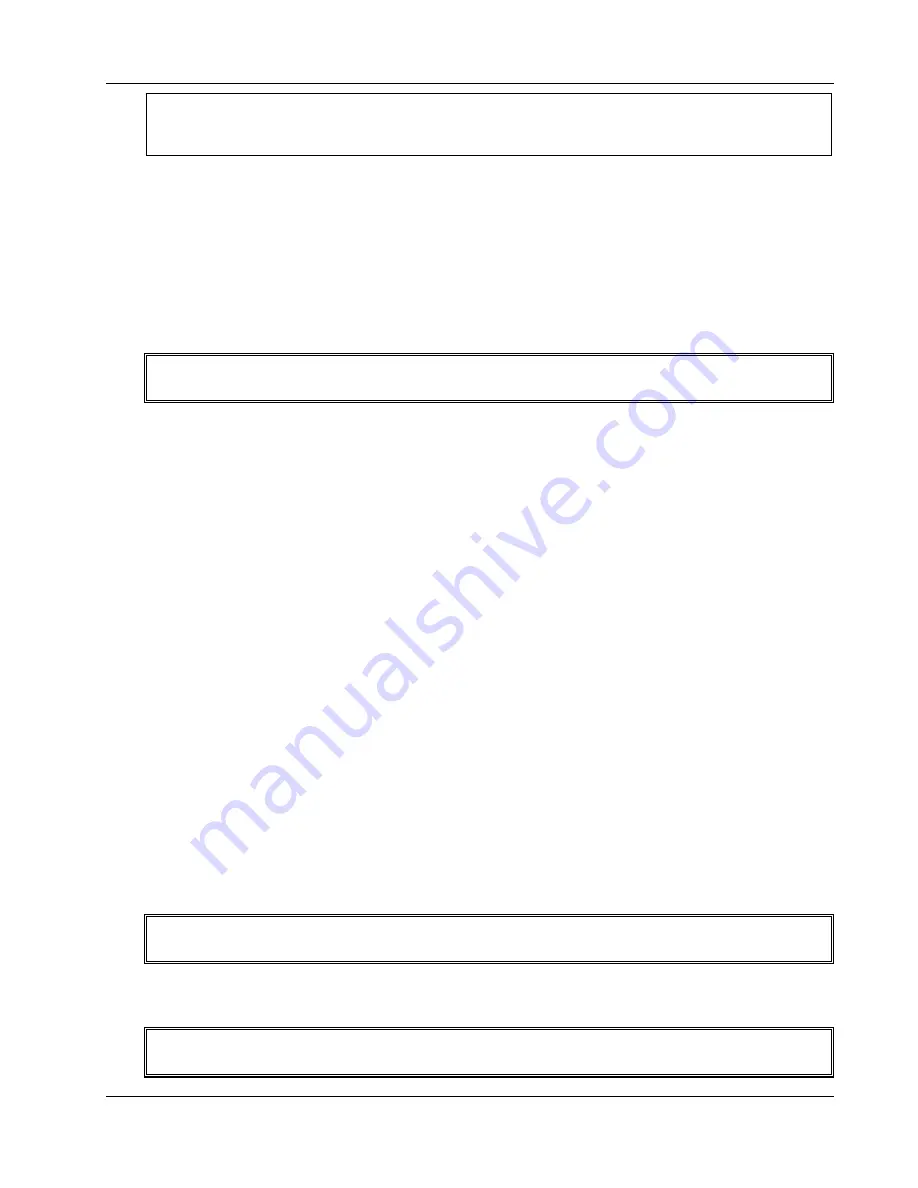
Chapter 6
Replacing Parts
95
CAUTION
Expansion slot covers must be installed on all vacant slots to maintain the
electromagnetic emission characteristics of the server and to ensure proper cooling
of the system.
Removing a Non-Hot Plug PCI Board
To remove a non-hot plug PCI board, complete the following steps:
1. Observe the safety and ESD precautions for handling electronic components.
2. Turn off all peripheral devices connected to the system.
3. Power down the server by pressing and holding the Power button on the Front Control Panel.
You may have to hold the Power button down for several seconds. Remove both AC power
cords. Removing the power cords ensures that the server is not under standby power.
WARNING
Make sure that the rack is anchored securely, so it will not tip when the server
chassis is extended.
4. Pull the chassis out of the rack as far as it will go.
5. Loosen the two thumbscrews in the back of the chassis that secure the rear cover.
6. Lift the rear cover to expose the non-hot plug PCI adapter board cover.
7. Loosen the screw that secures the non-hot plug PCI adapter board cover.
8. Grasp the cover by its exposed, long side and lift the cover away from the chassis. You can
completely remove the cover by unseating the slot hinge. Access is now available to the two
non-hot plug PCI slots and the Legacy I/O board.
9. Label and disconnect all peripheral cables attached to the board you are going to remove.
10. Release the plastic retaining mechanism (I/O Card Guide) that secures the end of the board
nearest the front of the chassis.
11. Press the center of the rocker switch that secures the end of the board nearest the rear of the
chassis. When the mechanism clicks open, rotate it all the way down from the outside of the
chassis.
Carefully grasp the adapter board and gently slide it up and out of the system. Be sure not to allow
the board’s components to touch any neighboring boards as you lift the board out of the
system.
13. Place the board component side up on a nonconductive, antistatic surface.
Installing a Non-Hot Plug PCI Board
Use this procedure to install a non-hot plug PCI accessory board. Observe the safety guidelines listed
earlier. The server must be shut down before installing a non-hot plug PCI board.
1. If the HP Server is already installed and working, power down the HP Server.
WARNING
The power supply will continue to provide standby current to the HP Server until the
power cable is disconnected.
2. Disconnect the power cables and any external cables connected to the HP Server. If necessary,
label each one to expedite re-assembly.
WARNING
Make sure that the rack is anchored securely, so it will not tip when the server
chassis is extended.
Summary of Contents for Integrity rx4610
Page 1: ...hp server rx4610 Service Manual Online Version 1 0 Last Updated June 2001 ...
Page 8: ...8 ...
Page 16: ...Chapter 1 General Information 8 ...
Page 38: ......
Page 86: ......
Page 144: ...Chapter 6 Replacing Parts 136 ...