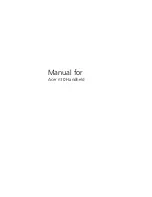Entering a Destination
Setting a Destination by Point of Interest
User’s Guide
4
-11
Selecting a POI Alphabetically
1.
Tap
Alphabetically
on the Points of Interest Options screen.
The Enter POI Name screen displays.
2.
Select an entry, as follows:
Scroll through the list by using the scroll keys at the right of the list.
Tap in characters using the keypad on the screen.
3.
Tap on the
OK
button.
The POI Select screen displays.
4.
Tap on one of the following buttons at the bottom of the screen:
Nav to calculate the route and center in on the map location.
Fav to add this location to your list of favorite locations.
Map to set this location as the starting route point for your destination.