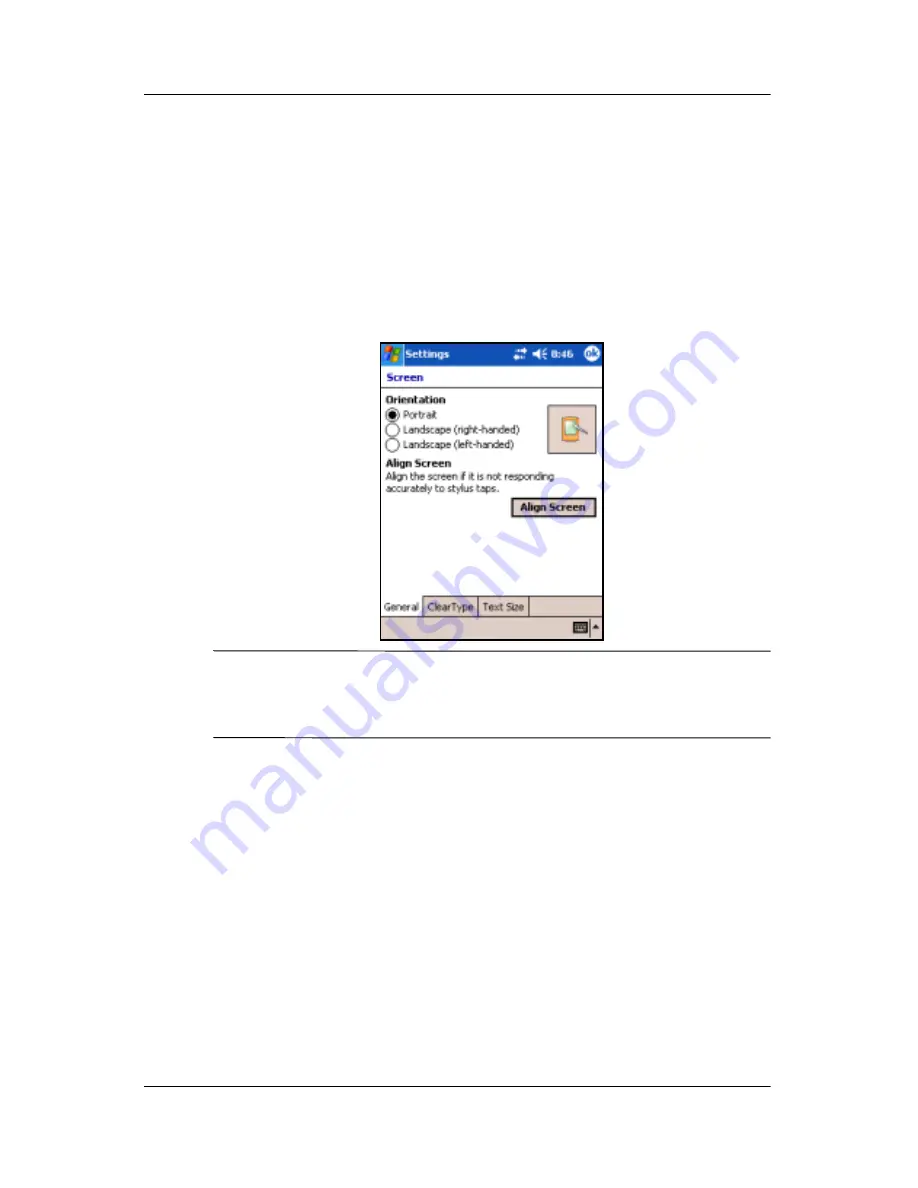
Learning the Basics
User’s Guide
2–10
1. Tap
Start
>
Settings.
2. Tap the
System
tab at the bottom of the
Settings
screen.
3. Tap the
Screen
icon. The Screen Orientation options are
displayed.
4. Make your selection and press the
OK
button. Your display
screen is now in the new orientation.
Note:
Some applications only work in Portrait mode and may
switch the orientation automatically when you start the
application.
Minimizing Applications
To minimize an open application, tap the
x
at the top right of the
screen.
Closing Applications
Applications automatically close based on available memory.
However, if your HP iPAQ is running slowly, you can close
applications using iTask or the
Settings
menu.
Summary of Contents for iPAQ rx3000 series
Page 13: ...Contents User s Guide xiii ...












































