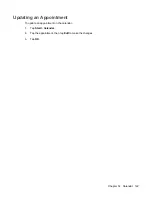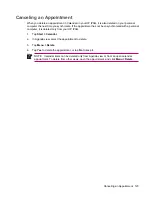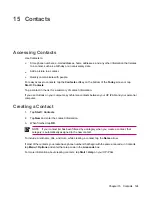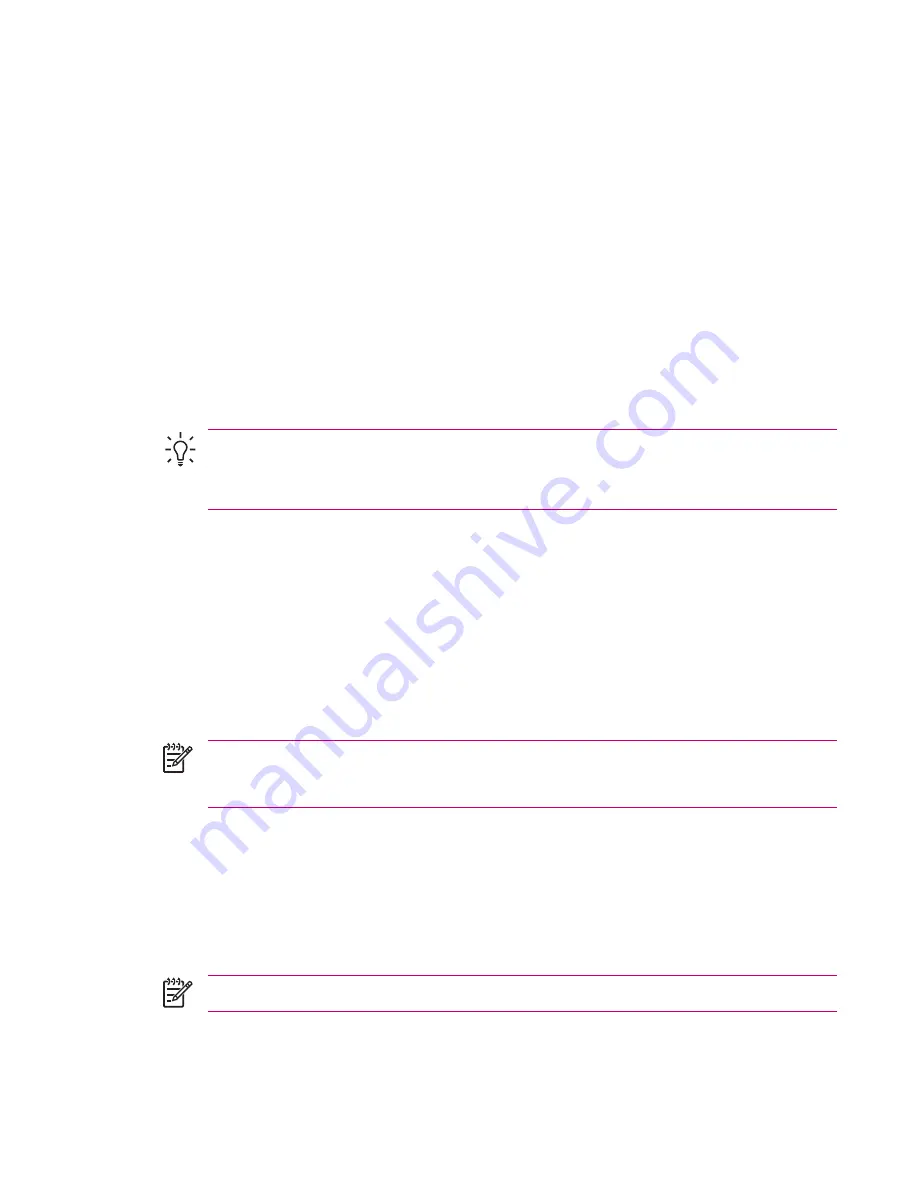
Using Messaging
Composing and Sending Messages
1.
Tap
Start
>
Messaging
.
2.
In the message list, tap
Menu
>
Switch Accounts
and select the account.
3.
Tap
New
.
4.
Enter the e-mail address or text message address of one or more recipients, separating them with
a semicolon. To access addresses and phone numbers from
Contacts
, tap
To
.
5.
Enter a message. To quickly add common messages, tap
Menu
>
My Text
and tap a desired
message.
6.
To check the spelling, tap
Menu
>
Spell Check
.
7.
Tap
Send
.
Tip
To set the priority, tap
Menu
>
Message Options
.
If you are working offline, e-mail messages are moved to the Outbox folder and are sent the next
time you connect.
Replying to or Forwarding a Message
1.
Tap
Start
>
Messaging
.
2.
Tap on the message to open it, and then tap
Menu
>
Reply
,
Reply All
, or
Forward
.
3.
Enter a response. To quickly add common messages, tap
Menu
>
My Text
and tap a desired
message.
4.
To check the spelling, tap
Menu
>
Spell Check
.
5.
Tap
Send
.
NOTE
If you want to keep the original text with the outgoing message, tap
Menu
>
Tools
>
Options
then tap the
Message
tab. You must check the
When replying to e-mail, include
body
option.
Adding an Attachment to a Message
1.
Tap
Start
>
Messaging
.
2.
In an open message, tap
Menu
>
Insert
and tap the item you want to attach:
Picture
,
Voice
Note
, or
File
.
3.
Select the file you want to attach or record a voice note.
NOTE
Embedded objects cannot be attached to messages.
Using Messaging 109