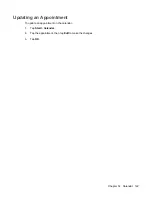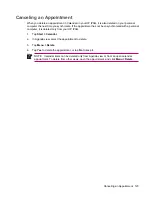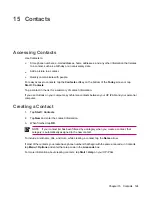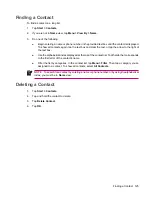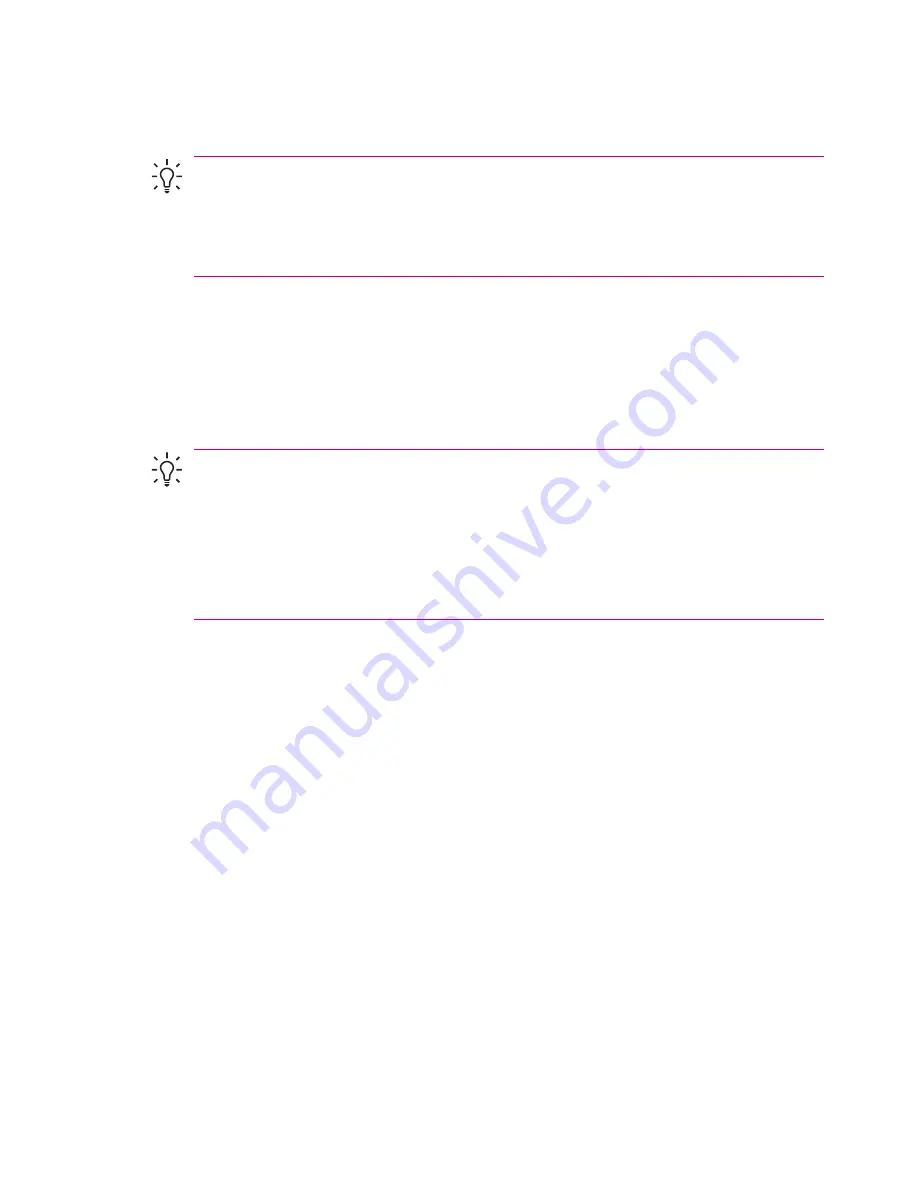
Downloading Messages
To send and receive e-mail for an Outlook E-mail account, begin synchronization through ActiveSync.
Tip
By default, messages you send are not saved on your HP iPAQ to help conserve memory.
If you want to keep copies of sent messages, in the messaging list, tap
Menu
>
Tools
>
Options
>
Message
tab, and select the
Keep copies of sent items in Sent folder
check box.
If your account is an Outlook E-mail or IMAP4 account, you must also select the Sent Items folder
for synchronization. To do this, tap
Menu
>
Tools
>
Manage Folders
and select the check box
next to the folder.
Downloading Messages from a Server
1.
Tap
Start
>
Messaging
>
Menu
>
Switch Accounts
and tap the desired account.
2.
Tap
Menu
>
Send/Receive
. The messages on your HP iPAQ and e-mail server are synchronized:
new messages are downloaded to the device Inbox folder, messages in the device Outbox folder
are sent, and messages that have been deleted from the server are removed from the device Inbox
folder.
Tip
If you want to read the entire message, tap
Menu
>
Download Message
while in the
message window. If you are in the message list, tap and hold the message, and then tap
Menu
>
Download Message
. The message is downloaded the next time you send and receive
e-mail. This also downloads message attachments if you selected those options when you set
up the e-mail account.
The size column in the message list displays the local size and server size of a message. Even
when an entire message has been downloaded, these numbers may differ because the size of
a message can vary between the server and the device.
Installing an Online Address Book
Many e-mail servers, including servers running Exchange Server, can verify names with an online
address book, called a directory service, using Lightweight Directory Access Protocol (LDAP). When
you create an e-mail account, the e-mail server's directory service is added to the Address tab, and you
are given the option to enable it. After it is enabled, Messaging checks your contact list and then the
directory service to verify names that you enter in the To, Cc, and Bcc fields. To enable a directory
service or if you want to use additional services, follow these steps:
1.
If you are adding a new account, ask your network administrator for the name of the directory
service and the server.
2.
Tap
Start
>
Messaging
.
3.
In the message list, tap
Menu
>
Tools
>
Options
>
Address
tab.
4.
In the
In Contacts, get e-mail addresses from
list, select which e-mail address book to check
in
All e-mail fields
.
All e-mail fields
are checked first unless you select
None
.
5.
If your e-mail server is already listed, select the server's directory service check box to enable it
and tap
OK
.
6.
If your e-mail service is not listed, tap
Add
.
7.
In the
Directory name
and
Server
boxes, enter the LDAP directory and server names.
110
Chapter 13 Messaging