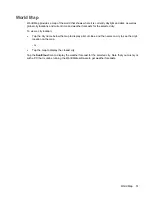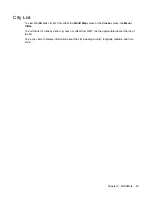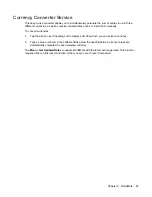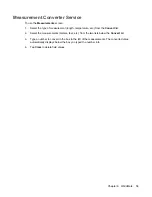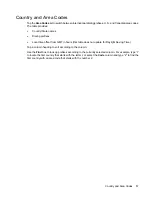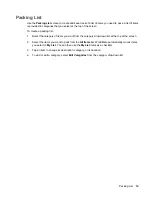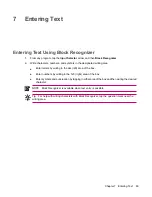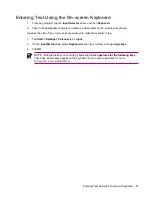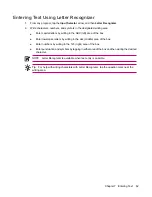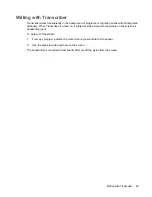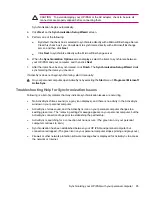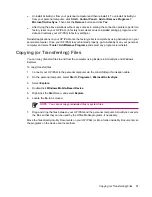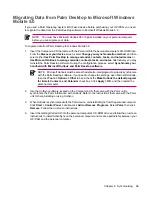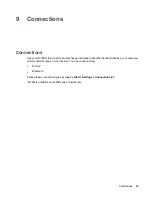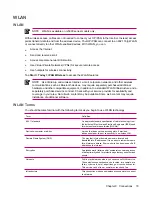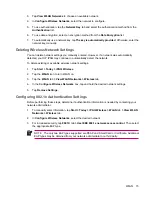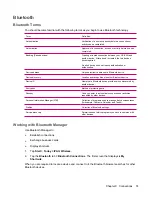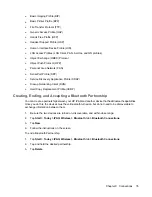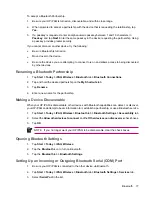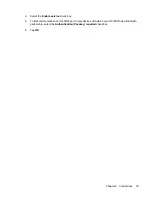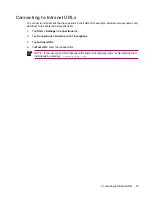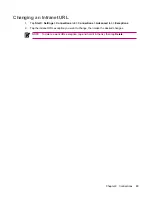CAUTION
To avoid damaging your HP iPAQ or the AC adapter, check to be sure all
connectors are properly aligned before connecting them.
Synchronization begins automatically.
4.
Click
Next
on the
Synchronization Setup Wizard
screen.
5.
Perform one of the following:
●
By default, the check box is selected to synchronize directly with a Microsoft Exchange Server.
Clear this check box if you do
not
want to synchronize directly with a Microsoft Exchange
server, and then click
Next
.
●
Click
Next
to synchronize directly with a Microsoft Exchange server.
6.
When the
Synchronization Options
screen displays, select the items to synchronize between
your HP iPAQ and your computer, and then click
Next
.
7.
After the items have been synchronized, click
Finish
. The
Synchronization Setup Wizard
starts
synchronizing the items you checked.
If ActiveSync does not begin synchronizing, start it manually:
▲
On your personal computer, open ActiveSync by selecting the
Start
menu
>
Programs
>
Microsoft
ActiveSync
.
Troubleshooting Help for Synchronization Issues
Following is a list of symptoms that may indicate synchronization issues are occurring:
●
No ActiveSync chimes sound (or a gray icon displays), and there is no activity in the ActiveSync
window on your personal computer.
●
ActiveSync chimes sound, and the ActiveSync icon on your personal computer changes to a
swirling green icon. The “retrieving settings” message appears on your personal computer, but the
ActiveSync connection drops prior to establishing the partnership.
●
ActiveSync is searching for a connection but none occurs. (The green icon on your personal
computer continues to spin.)
●
Synchronization has been established between your HP iPAQ and personal computer but
connection is dropped. (The green icon on your personal computer stops spinning and grays out.)
●
Firewall or other network protection software message box is displayed for ActiveSync to access
the network or Internet.
Synchronizing your HP iPAQ with your personal computer
65