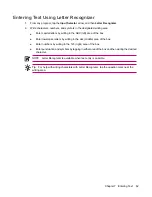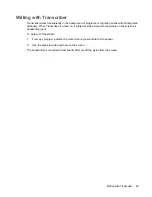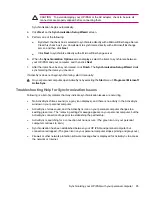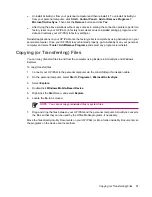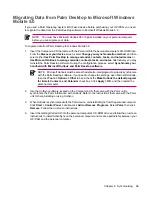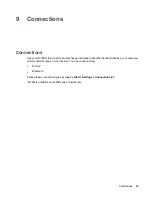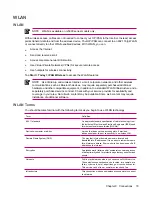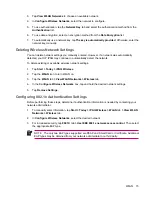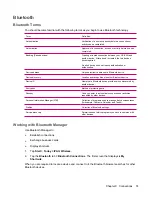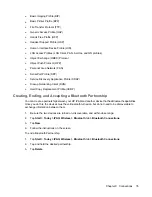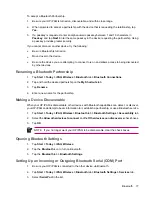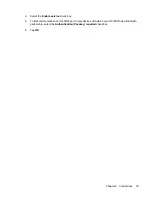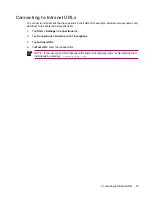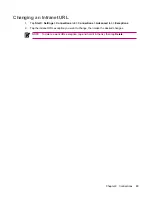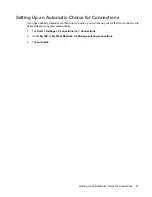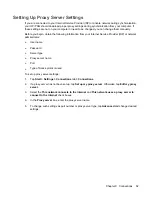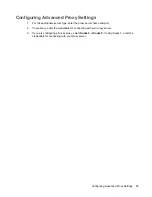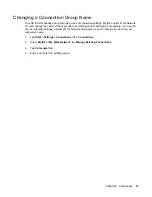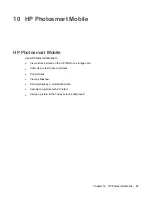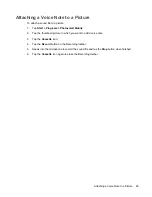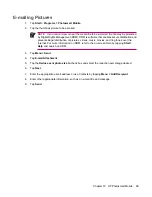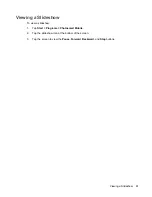●
Basic Imaging Profile (BIP)
●
Basic Printer Profile (BPP)
●
File Transfer Protocol (FTP)
●
Generic Access Profile (GAP)
●
Hands Free Profile (HFP)
●
Headset Support Profile (HSP)
●
Human Interface Device Profile (HID)
●
LAN Access Profiles (LAN Client, PAN, Ad-Hoc, and GN profiles)
●
Object Exchange (OBEX) Protocol
●
Object Push Protocol (OPP)
●
Personal Area Network (PAN)
●
Serial Port Profile (SPP)
●
Service Discovery Application Profile (SDAP)
●
Dial-up Networking Client (DUN)
●
Hard Copy Replacement Profile (HCRP)
Creating, Ending, and Accepting a Bluetooth Partnership
You can create a partnership between your HP iPAQ and another device that has Bluetooth capabilities.
Once you do this, the devices must have Bluetooth turned on but do not need to be discoverable to
exchange information between them.
1.
Be sure the two devices are turned on, discoverable, and within close range.
2.
Tap
Start
>
Today
>
iPAQ Wireless
>
Bluetooth
tab
>
Bluetooth Connections
.
3.
Tap
New
.
4.
Follow the instructions on the screen.
To end a Bluetooth Partnership:
1.
Tap
Start
>
Today
>
iPAQ Wireless
>
Bluetooth
tab
>
Bluetooth Connections
.
2.
Tap and hold the desired partnership.
3.
Tap
Delete
.
76
Chapter 9 Connections