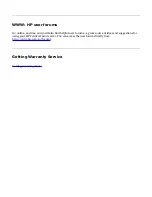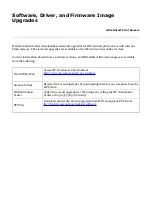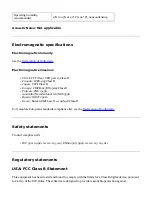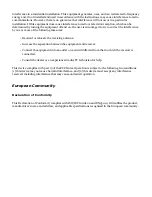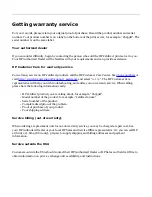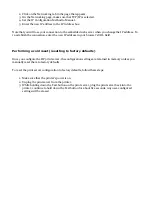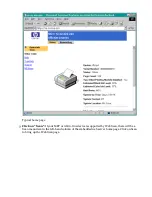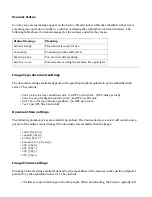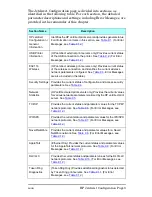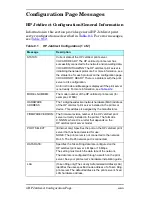2. Click on the Networking tab in the page that appears.
3. On the Networking page, make sure that TCP/IP is selected.
4. Set the IP Configuration Method to Manual.
5. Enter the new IP address in the IP Address box.
Note that you will lose your connection to the embedded web server when you change the IP address. To
re-establish the connection, enter the new IP address in your browser's URL field.
Performing a cold reset (resetting to factory defaults)
Once you configure the HP print server, the configuration settings are retained in memory unless you
manually reset them to factory defaults.
To reset the print server configuration to factory defaults, follow these steps:
1. Make sure that the printer's power is on.
2. Unplug the print server from the printer.
3. While holding down the Test button on the print server, plug the print server back into the
printer; continue to hold down the Test button for about five seconds. Any user-configured
settings will be erased.
Summary of Contents for J6039C - JetDirect 200M Print Server
Page 4: ...Section 1 Networks Click the button to continue ...
Page 10: ......
Page 13: ......
Page 27: ...Section 2 Network Printing Click the button to continue ...
Page 33: ...infrastructure and ad hoc peer to peer wireless topologies ...
Page 35: ......
Page 37: ...Section 3 Installing a Network Printer Click the button to continue ...
Page 40: ...cable we have omitted power cords from the illustration to keep the drawings simple ...
Page 46: ...End of Network Basics tutorial ...
Page 58: ...Green flickering intermittently on and ready flickering indicates network activity ...
Page 80: ...Does the control panel display on your printer show an error message ...
Page 91: ......
Page 98: ......
Page 100: ...Does the page indicate I O Card Ready ...
Page 119: ......
Page 130: ......
Page 132: ......