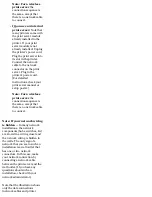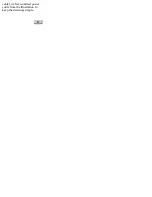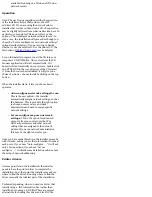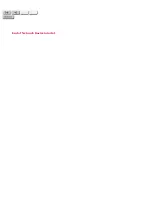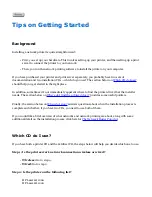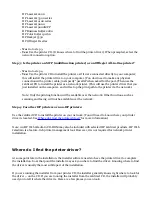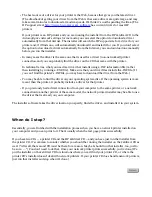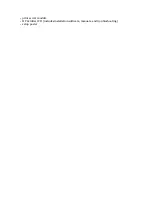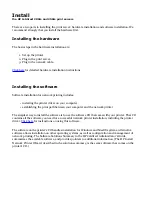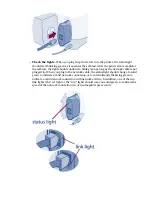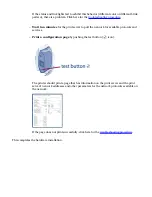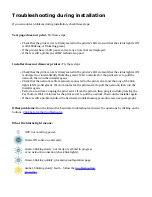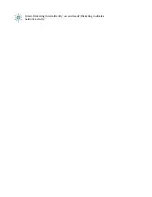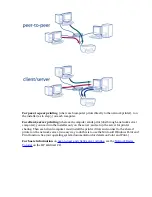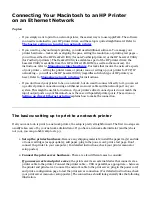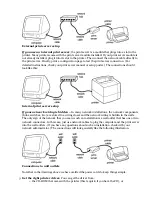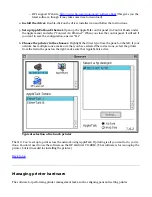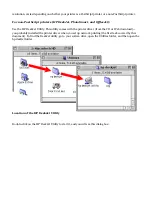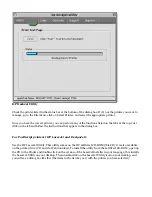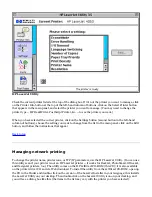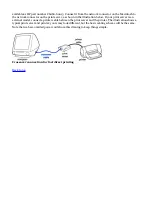Install
the HP Jetdirect 200m and 250m print servers
There are two parts to installing the print server: hardware installation and software installation. We
recommend strongly that you install the hardware first.
Installing the hardware
The basic steps in the hardware installation are:
1. Set up the printer.
2. Plug in the print server.
3. Plug in the network cable.
Click here
for detailed hardware installation instructions.
Installing the software
Software installation for network printing includes:
●
installing the printer driver on your computer
●
establishing the print path between your computer and the network printer
The simplest way to install the software is to use the software CD that came with your printer. That CD
contains all the software you need for a successful network printer installation, including the printer
driver.
Click here
for instructions on using this software.
The software on the printer's CD handles installation for Windows and MacOS systems. Alternative
software allows installation on other operating systems, as well as configuration and management of
network printing. The Software Solutions Summary in the HP Jetdirect Administrator's Guide
summarizes the available software, and provides pointers to additional information. (The HP Install
Network Printer Wizard, described in the solutions summary, is the same software that comes on the
printer's CD.)
Summary of Contents for J6039C - JetDirect 200M Print Server
Page 4: ...Section 1 Networks Click the button to continue ...
Page 10: ......
Page 13: ......
Page 27: ...Section 2 Network Printing Click the button to continue ...
Page 33: ...infrastructure and ad hoc peer to peer wireless topologies ...
Page 35: ......
Page 37: ...Section 3 Installing a Network Printer Click the button to continue ...
Page 40: ...cable we have omitted power cords from the illustration to keep the drawings simple ...
Page 46: ...End of Network Basics tutorial ...
Page 58: ...Green flickering intermittently on and ready flickering indicates network activity ...
Page 80: ...Does the control panel display on your printer show an error message ...
Page 91: ......
Page 98: ......
Page 100: ...Does the page indicate I O Card Ready ...
Page 119: ......
Page 130: ......
Page 132: ......