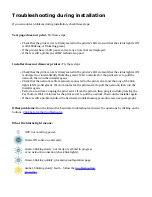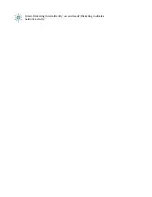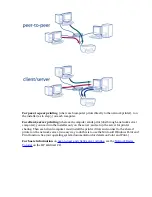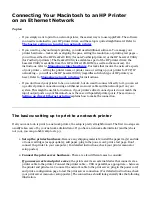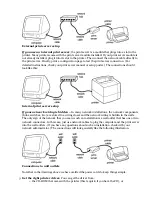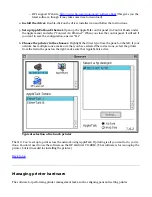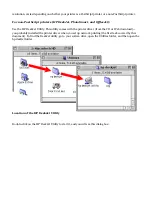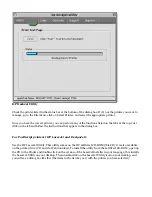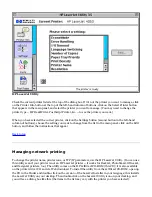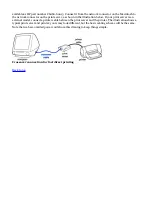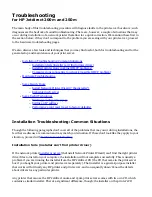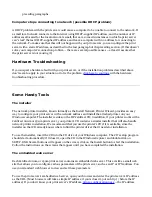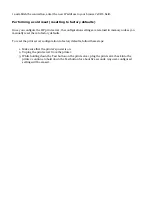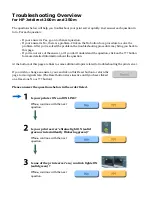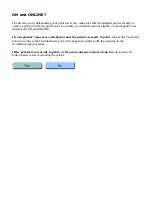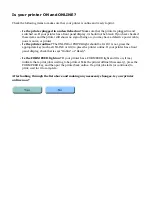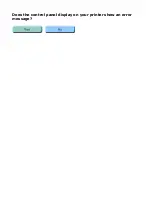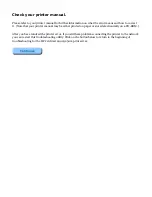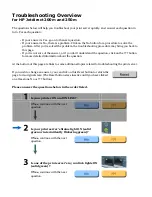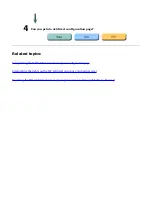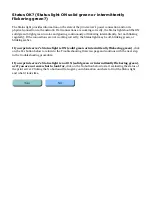preceding paragraphs.
Computer stops connecting to network (possible DHCP problem)
A DHCP problem with the print server could cause a computer to be unable to connect to the network. If
a small local network connects to the Internet using DHCP-supplied IP address, and the number of IP
addresses allocated for the local network is small, there are some circumstances in which a print server
can "steal" the last DHCP-supplied IP address, and leave a computer with no address for connecting to
the network. To make sure that this will not happen with your print server, you can configure the print
server with a static IP address, as described in the last paragraph of the preceding section. (If this doesn't
solve your computer's connection problem -- there are several possible causes -- at least it assures that
the print server is not causing it.)
Hardware Troubleshooting
If you suspect a hardware fault with your print server, or if the installation problems described above
don't seem to apply to your situation or to fix the problem,
click here to continue
with the hardware
troubleshooting procedure.
Some Handy Tools
The installer
The network printer installer, known formally as the Install Network Printer Wizard, provides an easy
way to configure your print server with a network address and install the attached printer on your
Windows computer. The installer resides on the HP Jetdirect CD; in addition, if your printer works with a
Jetdirect 200m or 250m print server, your printer's CD contains a similar installer that will also handle
network printer installation. We recommend that you use the printer's CD if it is available, since the
installer on that CD already knows where to find the printer driver that it needs for installation.
To use the installer, insert the CD into the CD drive of your Windows computer. The CD's setup program
should start automatically; if it doesn't, open the CD in the Windows Explorer and double-click on
SETUP.EXE. Several buttons will appear on the screen; click on the Install button to start the installation.
Follow the instructions on the screens that appear until you have completed the installation.
The embedded web server
Each Jetdirect 200m or 250m print server contains an embedded web server. This acts like a small web
site that allows you to configure various parameters of the print server, such as an IP or IPX address. You
use your standard web browser to view and set these parameters.
To use the print server's embedded web server, open your browser and enter the print server's IP address
as the URL. (Most browsers will take a simple IP address; if yours doesn't, put an http:// before the IP
address.) If you don't know your print server's IP address,
print a configuration page
-- the IP address
Summary of Contents for J6039C - JetDirect 200M Print Server
Page 4: ...Section 1 Networks Click the button to continue ...
Page 10: ......
Page 13: ......
Page 27: ...Section 2 Network Printing Click the button to continue ...
Page 33: ...infrastructure and ad hoc peer to peer wireless topologies ...
Page 35: ......
Page 37: ...Section 3 Installing a Network Printer Click the button to continue ...
Page 40: ...cable we have omitted power cords from the illustration to keep the drawings simple ...
Page 46: ...End of Network Basics tutorial ...
Page 58: ...Green flickering intermittently on and ready flickering indicates network activity ...
Page 80: ...Does the control panel display on your printer show an error message ...
Page 91: ......
Page 98: ......
Page 100: ...Does the page indicate I O Card Ready ...
Page 119: ......
Page 130: ......
Page 132: ......