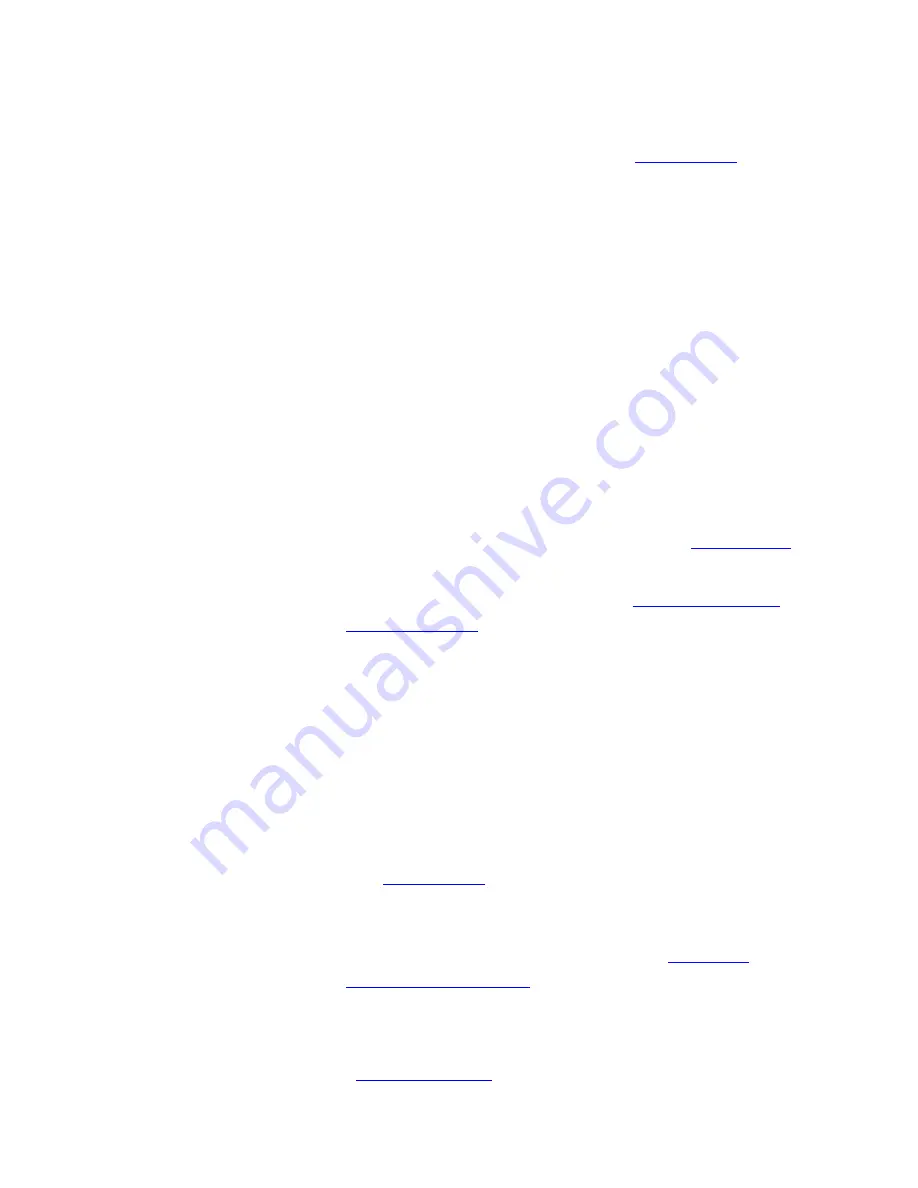
•
By using Dynamic Host Configuration Protocol (DHCP).
This protocol is supported in HP-UX, Solaris, Red Hat
Linux, SuSE Linux, Windows NT/2000, NetWare and
Mac OS systems. (Refer to your network operating system
manuals to verify that your operating system supports
DHCP.) For more information, see "
Using DHCP
".
Note
Linux and UNIX systems: For more information, see
the bootpd man page.
On HP-UX systems, a sample DHCP configuration file
(dhcptab) may be located in the /etc directory.
Since HP-UX presently does not provide Dynamic
Domain Name Services (DDNS) for its DHCP
implementations, HP recommends that you set all
print server lease durations to infinite. This ensures
that print server IP addresses remain static until such
time as Dynamic Domain Name Services are provided.
•
By a network-based server using RARP (Reverse Address
Resolution Protocol) answering the print server's RARP
request and supplying the print server with the IP
address. The RARP method only allows you to configure
the IP address. For more information, see "
Using RARP
".
•
By using the
arp
and
ping
commands from your
system. For more information, see "
Using the arp and
ping Commands
".
•
By setting configuration parameters using Telnet. In
order to set configuration parameters, set up a Telnet
connection from your system to the HP Jetdirect print
server using the default IP address. The default IP
address takes effect two minutes after the printer is
turned on (if none of the other configuration methods
have been used). (Older products may take longer for the
IP address to take effect.) The default IP address is
192.0.0.192. If Telnet is used, the print server saves the
configuration over power cycles. For more information,
see "
Using Telnet
".
•
By browsing to the embedded Web server on the HP
Jetdirect print server and setting the configuration
parameters. For more information, see "
Using the
Embedded Web Server
".
Next topic:
TCP/IP overview
Summary of Contents for jetdirect 250m
Page 12: ...Section 1 Networks Click the button to continue ...
Page 21: ...Section 2 Network Printing Click the button to continue ...
Page 28: ...Section 3 Installing a Network Printer Click the button to continue ...
Page 37: ...End of Network Basics tutorial ...
Page 82: ...Next topic Requirements ...
Page 99: ...Next topic Other links ...
Page 136: ...Next topic Using RARP ...
Page 194: ...Does the control panel display on your printer show an error message ...
Page 215: ...Does the page indicate I O Card Ready ...
Page 218: ......
Page 278: ...Australia This equipment complies with Australian EMC requirements Canada ...
Page 280: ......
















































