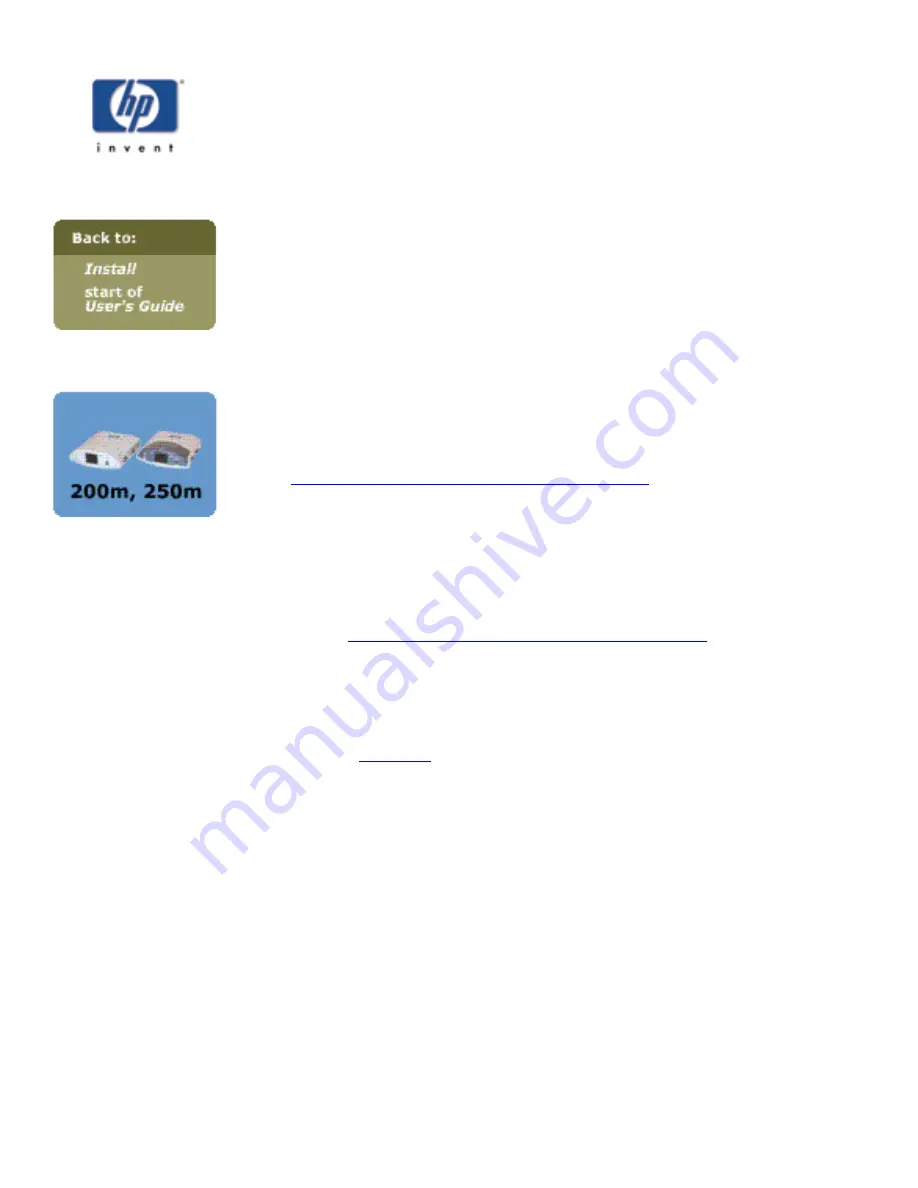
Installing the software
for the HP Jetdirect 200m and 250m print servers
1.
Choose the installation CD and run the installer.
Windows:
Use the CD that came with your printer (instead of the HP
Jetdirect CD)
if it is available. The printer's CD has all the software you
need for a complete network installation.
Insert the printer's CD
into your computer's CD drive. The CD should
start automatically and offer you a choice of buttons — click on the
Install
button and follow the instructions on the screen. (If the CD does not start
automatically, double-click on the SETUP program on the CD.) When the
installer finishes and you can print to the network printer, you have
completed the installation.
If the printer's CD is not available
, insert the HP Jetdirect (print server)
CD and run its installer. You will also need your printer's driver; if you don't
have it, you can get it from the Web at
http://www.hp.com/cposupport/software.html
.
MacOS:
Install the printer driver
from the CD that came with the printer. That
driver provides connection to your network printer via the AppleTalk
protocol. If the printer's CD is not available, you can get the driver from the
Web at
http://www.hp.com/cposupport/software.html
.
If you need to print via the IP protocol, use the LaserJet utility on the HP
Jetdirect (print server) CD.
For general information on setting up network printing on Macintosh
systems,
click here
.
2.
Set up other computers as needed.
In step 1, above, you installed the
network printing software on a single computer. For a network with several
computers that will use the same network printer, you will need to set up that
printer on the remaining computers. The setup procedure you use depends
on whether you are using peer-to-peer or client-server printing.
Summary of Contents for jetdirect 250m
Page 12: ...Section 1 Networks Click the button to continue ...
Page 21: ...Section 2 Network Printing Click the button to continue ...
Page 28: ...Section 3 Installing a Network Printer Click the button to continue ...
Page 37: ...End of Network Basics tutorial ...
Page 82: ...Next topic Requirements ...
Page 99: ...Next topic Other links ...
Page 136: ...Next topic Using RARP ...
Page 194: ...Does the control panel display on your printer show an error message ...
Page 215: ...Does the page indicate I O Card Ready ...
Page 218: ......
Page 278: ...Australia This equipment complies with Australian EMC requirements Canada ...
Page 280: ......
















































