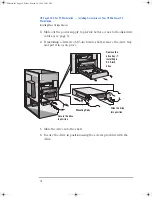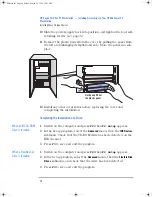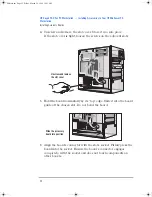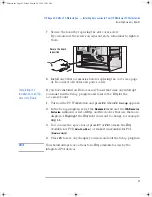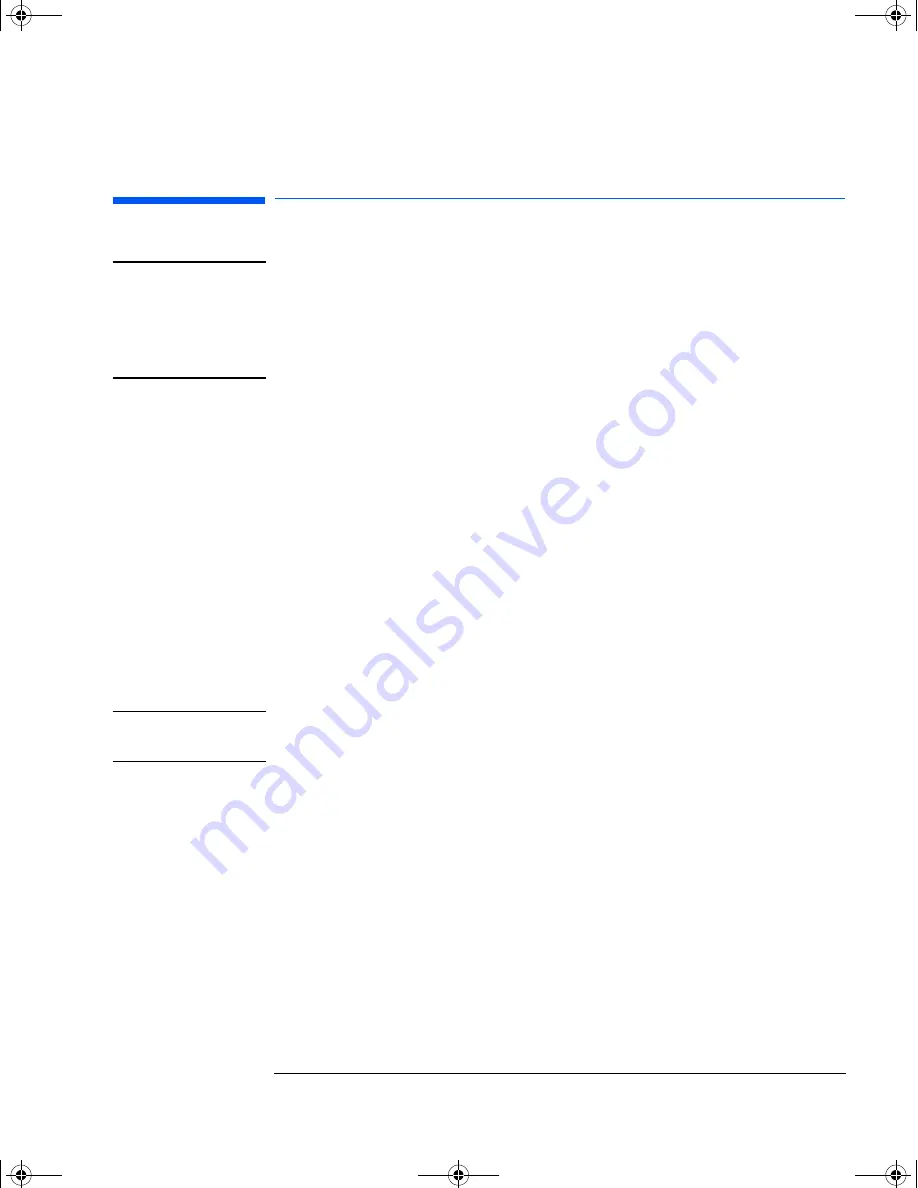
English
21
HP Kayak XA 05xx PC Workstation — Installing Accessories In Your HP Minitower PC Workstation
Installing Accessory Boards
Installing Accessory Boards
CAUTION
Static electricity can damage electronic components. Turn OFF all
equipment. Don’t let your clothes touch the accessory. To equalize the
static electricity, rest the accessory bag on top of the computer while
you are removing the accessory from the bag. Handle the accessory as
little as possible and with care.
The PC Workstation has the following accessory board slots:
•
Slot AT 2 (the bottom slot) for full-length 16-bit ISA boards
•
Slot AT 1/PCI 4 for either a 16-bit ISA board or a full-length 32-bit
PCI board
•
Slot PCI 3 for a full-length 32-bit PCI board
•
Slot PCI 2 for a full-length 32-bit PCI board
•
Slot PCI 1 for a full-length 32-bit PCI board
•
Slot AGP for the video adapter board
Installing the Board
1
Disconnect the computer’s power cord and any LAN connection or
telecommunications cable.
NOTE
PCI boards are configured automatically when installed in the
PC Workstation.
2
Remove the computer’s cover ("Removing the Cover", on page 3)
and carefully place the PC Workstation on its side.
3
Find an empty slot. Identify the location of the slot type you want to
use(ISA or PCI).
Some boards may have preferred locations and special installation
instructions detailed in their manuals.
Asmt-in.fm Page 21 Friday, March 26, 1999 10:22 AM