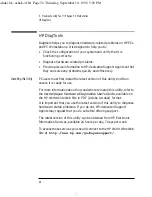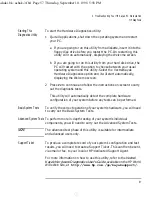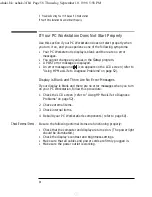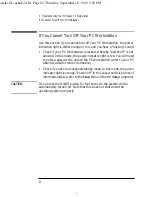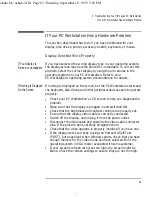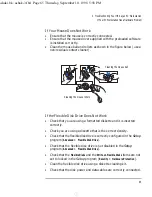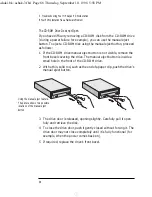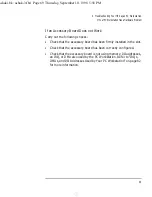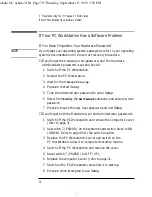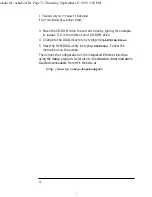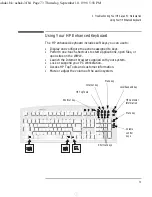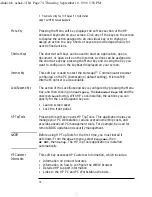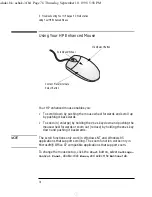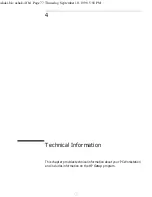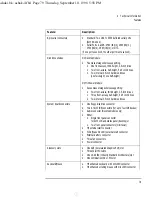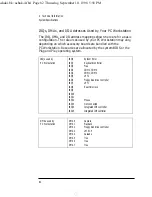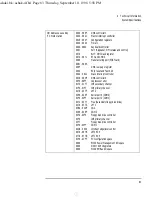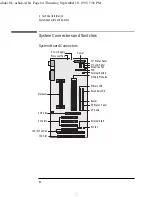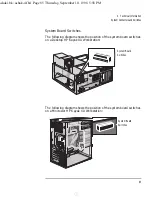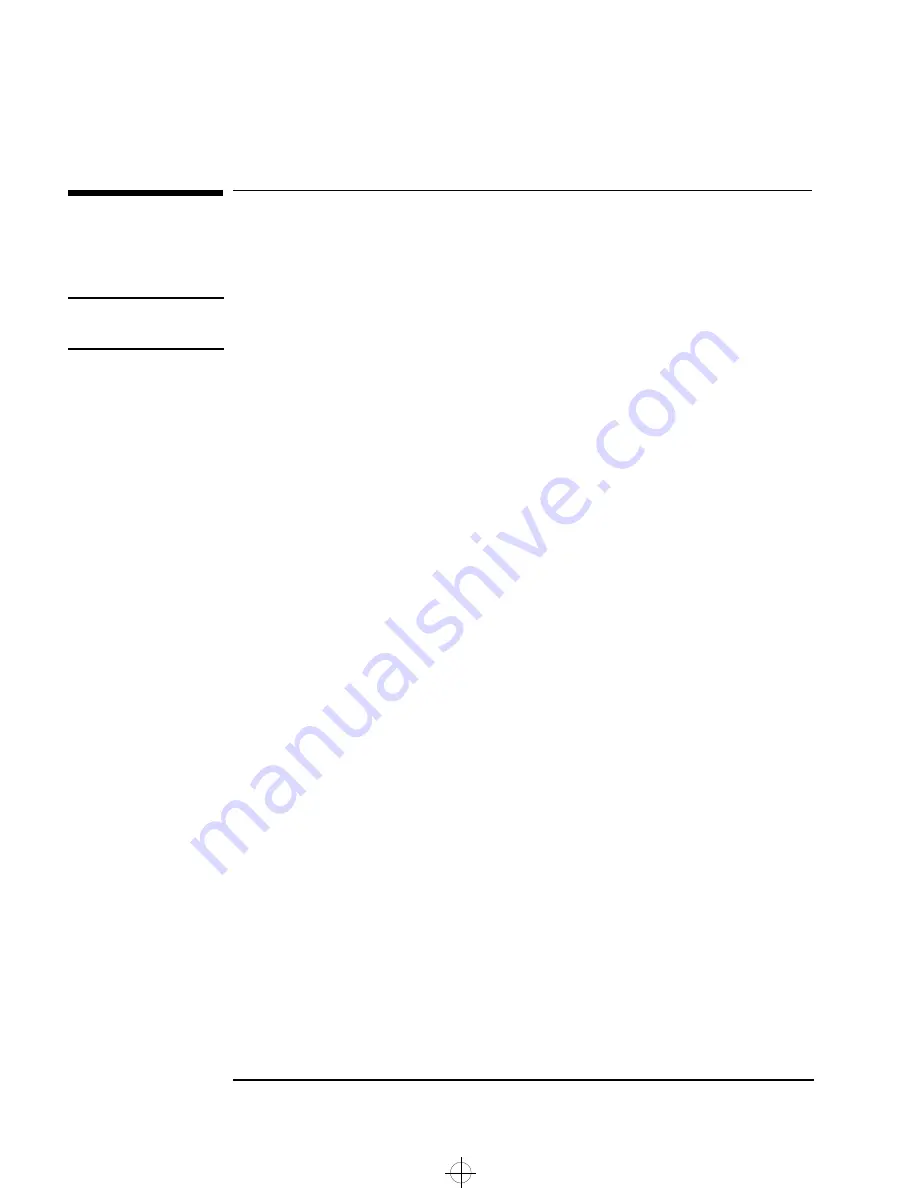
3 Troubleshooting Your HP Kayak PC Workstation
If Your PC Workstation Has a Software Problem
70
English
If Your PC Workstation Has a Software Problem
If You Have Forgotten Your Hardware Password
NOTE
If you forget your operating system’s password, refer to your operating
system’s documentation for the correct recovery procedure.
❒
If you forget the Hardware User password, and the Hardware
Administrator’s password is set and known:
1
Switch off the PC Workstation.
2
Restart the PC Workstation.
3
Wait for the message
F2
Setup
.
4
Press
F2
to start
Setup
.
5
Type the Administrator password to enter
Setup
.
6
Select from
Security
, the
User Password
submenu, and set a new User
password.
7
Press
F3
to save the new User password and exit
Setup
.
❒
If you forget both the Hardware User and Administrator passwords:
1
Switch off the PC Workstation and remove the computer’s cover
(refer to page 3).
2
Set switch 7 (PSWRD) on the system board switch block to ON
(DOWN). Refer to page 85 for the switch location.
3
Replace the PC Workstation’s cover and switch on the
PC Workstation. Allow it to complete its startup routine.
4
Switch off the PC Workstation and remove the cover.
5
Reset switch 7 (PSWRD) to OFF (UP).
6
Replace the computer’s cover (refer to page 4).
7
Switch on the PC Workstation and allow it to startup.
8
Press
F2
when prompted to use
Setup
.
ashaki.bk : ashak-3.fb4 Page 70 Thursday, September 10, 1998 5:58 PM