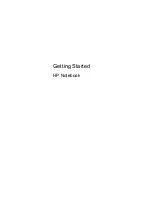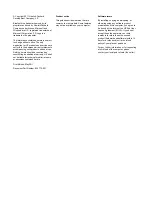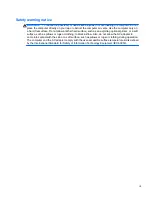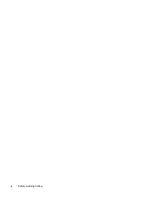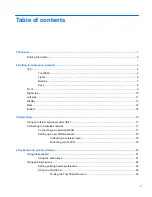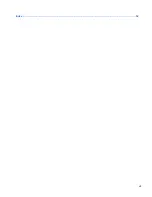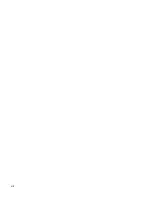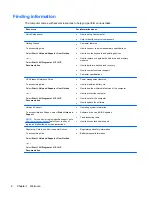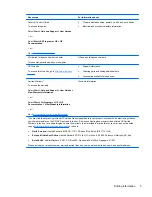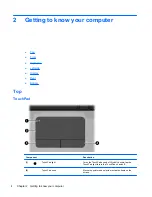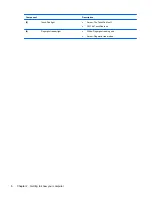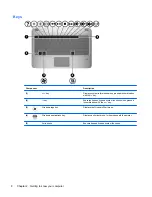Summary of Contents for LW475UA
Page 1: ...Getting Started HP Notebook ...
Page 4: ...iv Safety warning notice ...
Page 7: ...Index 52 vii ...
Page 8: ...viii ...
Page 54: ...7 Customer support Contacting customer support Labels 46 Chapter 7 Customer support ...
Page 57: ...8 Specifications Input power Operating environment 49 ...
Page 62: ......