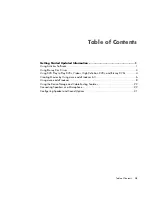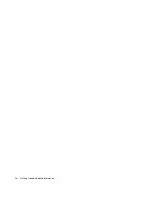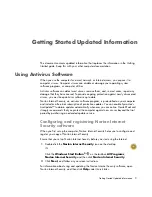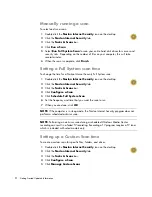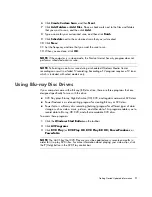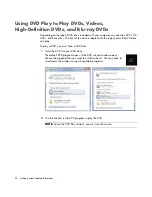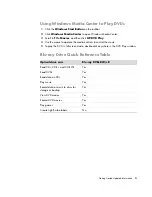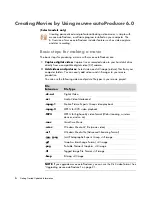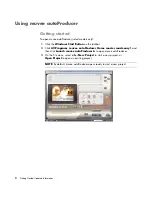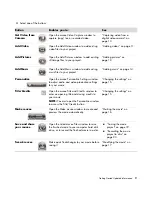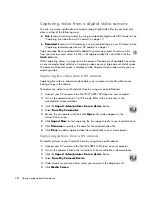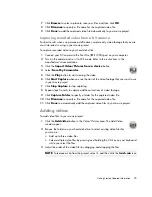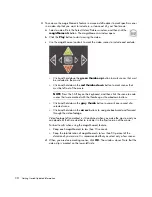Reviews:
No comments
Related manuals for m9060n - Pavilion - Elite

DA241HL
Brand: Acer Pages: 4

Aspire Z5600 Series
Brand: Acer Pages: 11

Aspire T300
Brand: Acer Pages: 17

Aspire T671
Brand: Acer Pages: 7

RTW 3000
Brand: Production Basics Pages: 3

iBOX-345-DL
Brand: ASROCK Pages: 43

AOD190
Brand: A1Touch Pages: 9

IntelliStation Z Pro Type 6866
Brand: IBM Pages: 194

eBOX560-500-FL Series
Brand: AXIOMTEK Pages: 62

AIS-Q454
Brand: Aaeon Pages: 55

Axis 700
Brand: MSI Pages: 85

1000 A990
Brand: HP Pages: 66

100-000
Brand: HP Pages: 28

VisuNet GXP PC-GXP1100-22F
Brand: Pepperl+Fuchs Pages: 54

MXZ-24UV
Brand: Mitsubishi Electric Pages: 44

MXZ-24UV - E1
Brand: Mitsubishi Electric Pages: 40

TS-5400
Brand: Technologic Systems Pages: 35

MWS-001
Brand: Display Mount Pro Pages: 6