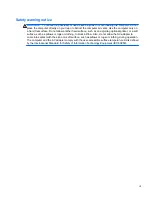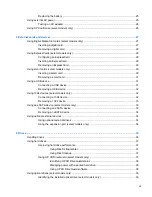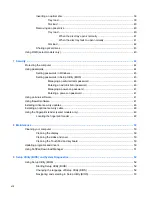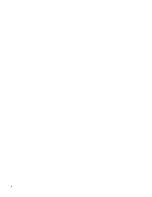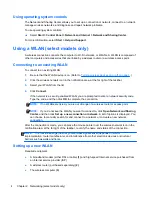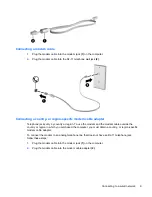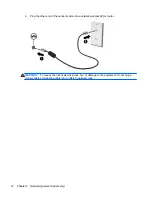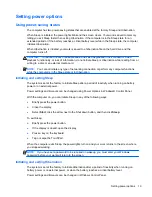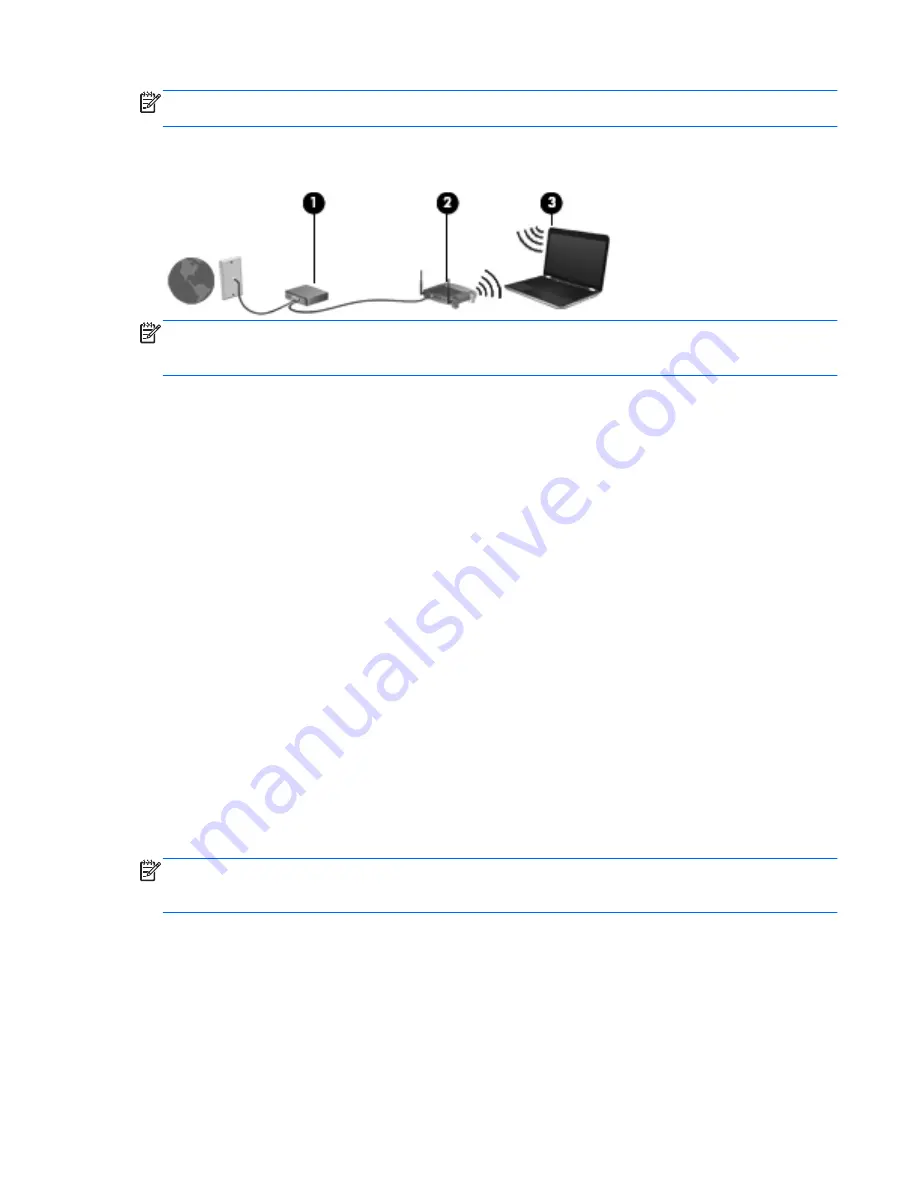
NOTE:
Some cable modems include a built-in router. Check with your ISP to see if you need a
separate router.
The illustration below shows an example of a wireless network installation that is connected to the
Internet.
NOTE:
When setting up a wireless connection, be sure that your computer and wireless router are
synchronized. To synchronize your computer and wireless router, turn your computer and wireless
router off and then back on.
As your network grows, additional wireless and wired computers can be connected to the network to
access the Internet.
For help in setting up your WLAN, refer to the information provided by your router manufacturer or
your ISP.
Protecting your WLAN
When you set up a WLAN or access an existing WLAN, always enable security features to protect
your network from unauthorized access. WLANs in public areas (hotspots) like coffee shops and
airports may not provide any security. If you are concerned about the security of your computer in a
hotspot, limit your network activities to e-mail that is not confidential and basic Internet surfing.
Wireless radio signals travel outside the network, so other WLAN devices can pick up unprotected
signals. You can take the following precautions to protect your WLAN:
●
Firewall
—A firewall checks both data and requests for data that are sent to your network, and
discards any suspicious items. Firewalls are available in both software and hardware. Some
networks use a combination of both types.
●
Wireless encryption
—Your computer supports three encryption protocols:
◦
Wi-Fi Protected Access (WPA)
◦
Wi-Fi Protected Access II (WPA2)
◦
Wired Equivalent Privacy (WEP)
NOTE:
HP recommends that you select WPA2, which is the most advanced of the three encryption
protocols. The use of WEP encryption is not recommended, because it can be overcome with little
effort.
●
Wi-Fi Protected Access (WPA) and Wi-Fi Protected Access II (WPA2) use security standards to
encrypt and decrypt data transmitted over the network. Both WPA and WPA2 dynamically
Using a WLAN (select models only)
5
Summary of Contents for Mini 200-4200
Page 1: ...HP Notebook Reference Guide ...
Page 4: ...iv Safety warning notice ...
Page 10: ...x ...
Page 45: ...Using optional external devices 35 ...
Page 74: ......