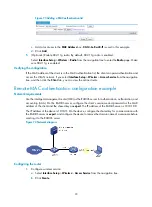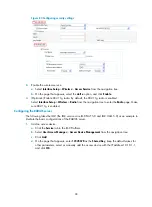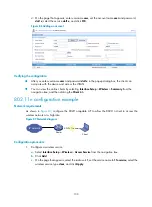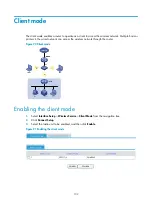101
Figure 88
Creating a wireless service
2.
Enable the wireless service:
a.
Select
Interface Setup
>
Wireless
>
Access Service
from the navigation tree.
b.
Select the
11nservice
option, and click
Enable
.
Figure 89
Enabling the wireless service
3.
(Optional.) Enable 802.11n(2.4GHZ) radio. By default, 802.11n(2.4GHZ) radio is enabled.
Verifying the configuration
If you select
Interface Setup
>
Wireless
>
Summary
from the navigation tree, and click the
Client
tab, you
can view the online clients.
Among these online clients, 0014-6c8a-43ff is an 802.11g client, and 001e-c144-473a is a 802.11n
client. In this example, client types are not restricted. Therefore, both 802.11g and 802.11n clients can
access the wireless network. If
Client 802.11n Only
is configured, only 001e-c144-473a can access the
wireless network.
Configuration guidelines
When you configure 802.11n, follow these guidelines:
•
Select
Interface Setup
>
Wireless
>
Radio
from the navigation tree, select the radio unit to be
configured, and click the corresponding
icon to enter the radio configuration page, where you
can modify the 802.11n-related parameters, including
Bandwidth Mode
,
A-MSDU
,
A-MPDU
,
Short
GI
, and
Client 802.11n Only
(permitting only 802.11n users to access the wireless network).
•
Make sure 802.11n(2.4GHZ) is enabled.
•
Select
Interface Setup
>
Wireless
>
Radio
from the navigation tree to modify the 802.11n rate.
Summary of Contents for MSR SERIES
Page 17: ...xv Documents 835 Websites 835 Conventions 836 Index 838 ...
Page 20: ...3 Figure 3 Initial page of the Web interface ...
Page 42: ...25 Figure 13 Firefox Web browser setting ...
Page 59: ...42 Figure 27 Checking the basic service configuration ...
Page 73: ...56 Figure 35 Sample interface statistics ...
Page 156: ...139 Figure 139 Rebooting the 3G modem ...
Page 168: ...151 Figure 152 Configuring Web server 2 ...
Page 174: ...157 Figure 158 Configure the URL filtering function ...
Page 242: ...225 Figure 233 Enabling the DHCP client on interface Ethernet 0 1 ...
Page 247: ...230 Figure 236 The page for configuring an advanced IPv4 ACL ...
Page 255: ...238 Figure 241 Advanced limit setting ...
Page 298: ...281 e Click Apply 2 Configure Router B in the same way Router A is configured ...
Page 400: ...383 Figure 387 Verifying the configuration ...
Page 405: ...388 ...
Page 523: ...506 Figure 530 Ping configuration page ...
Page 775: ...758 Figure 785 Configuring a jump node ...