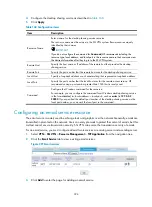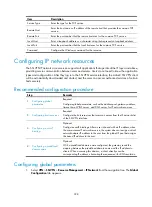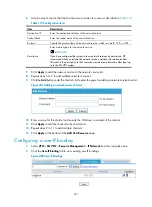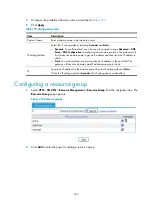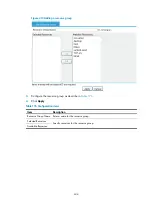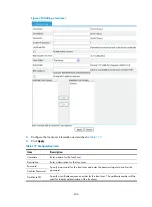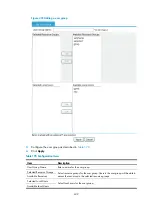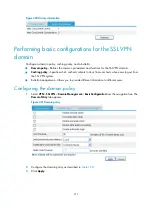397
Configuring a common TCP service resource
The common TCP service of SSL VPN is designed to support various client/server applications. It is
widely used to access client/server TCP applications other than the previously mentioned ones.
Generally, you can configure all network ports that are possibly used by applications in common TCP
services. To access an application provided by a common TCP service, a user only needs to configure the
corresponding IP address and port number listed on the common TCP service page as the access
address and port number for the application.
1.
Select
VPN
>
SSL VPN
>
Resource Management
>
TCP Application
from the navigation tree.
2.
Click the
TCP Service
tab to view existing TCP services.
Figure 401
TCP services
3.
Click
Add
to enter the page for adding a common TCP service.
Figure 402
Adding a TCP service resource
4.
Configure the common TCP service as described in
.
5.
Click
Apply
.
Table 171
Configuration items
Item Description
Resource Name
Enter a name for the common TCP service resource.
The resource name must be unique in the SSL VPN system. Resources are uniquely
identified by their names.
IMPORTANT:
If you do not configure the command for
Command
, HP recommends including the
resource type, local address, and local port in the resource name so that users can view
the desired information after they log in to the SSL VPN system.
Summary of Contents for MSR SERIES
Page 17: ...xv Documents 835 Websites 835 Conventions 836 Index 838 ...
Page 20: ...3 Figure 3 Initial page of the Web interface ...
Page 42: ...25 Figure 13 Firefox Web browser setting ...
Page 59: ...42 Figure 27 Checking the basic service configuration ...
Page 73: ...56 Figure 35 Sample interface statistics ...
Page 156: ...139 Figure 139 Rebooting the 3G modem ...
Page 168: ...151 Figure 152 Configuring Web server 2 ...
Page 174: ...157 Figure 158 Configure the URL filtering function ...
Page 242: ...225 Figure 233 Enabling the DHCP client on interface Ethernet 0 1 ...
Page 247: ...230 Figure 236 The page for configuring an advanced IPv4 ACL ...
Page 255: ...238 Figure 241 Advanced limit setting ...
Page 298: ...281 e Click Apply 2 Configure Router B in the same way Router A is configured ...
Page 400: ...383 Figure 387 Verifying the configuration ...
Page 405: ...388 ...
Page 523: ...506 Figure 530 Ping configuration page ...
Page 775: ...758 Figure 785 Configuring a jump node ...