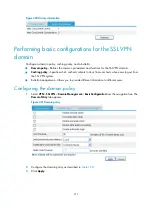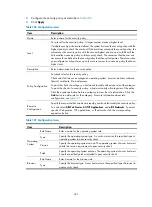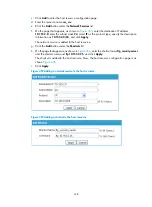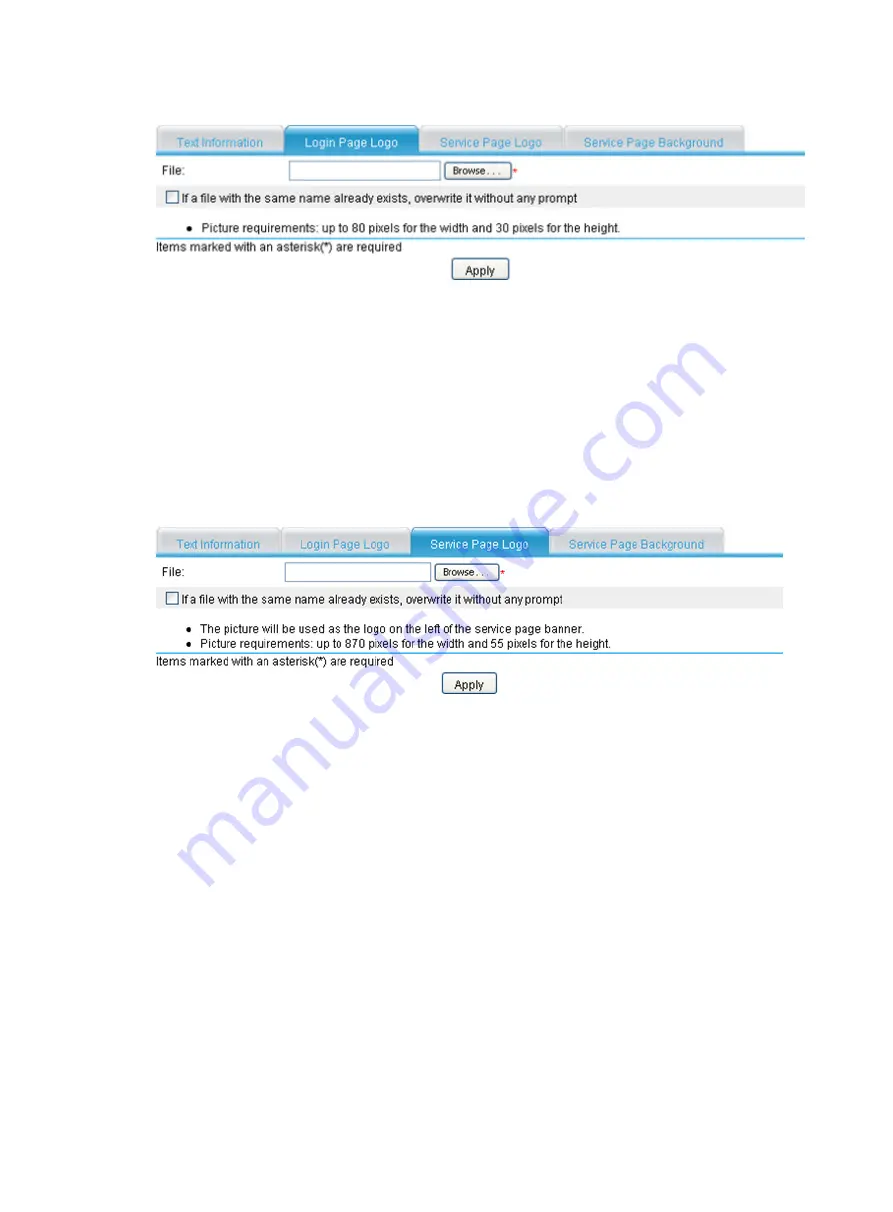
425
Figure 433
Specifying a login page logo picture
Configuring the service page logo
1.
Select
VPN
>
SSL VPN
>
Page Customization
>
Partial Customization
from the navigation tree.
2.
Click the
Service Page Logo
tab to enter the page shown in
3.
Click
Browse
to select a local picture file.
4.
Set whether to directly overwrite the file with the same name on the device.
5.
Click
Apply
to upload the picture file to the SSL VPN system and use it as the logo picture on the
service page.
Figure 434
Specifying a service page logo picture
Configuring the service page background
1.
Select
VPN
>
SSL VPN
>
Page Customization
>
Partial Customization
from the navigation tree.
2.
Click the
Service Page Background
tab to enter the page shown in
.
3.
Click
Browse
to select a local picture file.
4.
Set whether to directly overwrite the file with the same name on the device.
5.
Click
Apply
to upload the picture file to the SSL VPN system and use it as the service page
background picture.
Summary of Contents for MSR SERIES
Page 17: ...xv Documents 835 Websites 835 Conventions 836 Index 838 ...
Page 20: ...3 Figure 3 Initial page of the Web interface ...
Page 42: ...25 Figure 13 Firefox Web browser setting ...
Page 59: ...42 Figure 27 Checking the basic service configuration ...
Page 73: ...56 Figure 35 Sample interface statistics ...
Page 156: ...139 Figure 139 Rebooting the 3G modem ...
Page 168: ...151 Figure 152 Configuring Web server 2 ...
Page 174: ...157 Figure 158 Configure the URL filtering function ...
Page 242: ...225 Figure 233 Enabling the DHCP client on interface Ethernet 0 1 ...
Page 247: ...230 Figure 236 The page for configuring an advanced IPv4 ACL ...
Page 255: ...238 Figure 241 Advanced limit setting ...
Page 298: ...281 e Click Apply 2 Configure Router B in the same way Router A is configured ...
Page 400: ...383 Figure 387 Verifying the configuration ...
Page 405: ...388 ...
Page 523: ...506 Figure 530 Ping configuration page ...
Page 775: ...758 Figure 785 Configuring a jump node ...